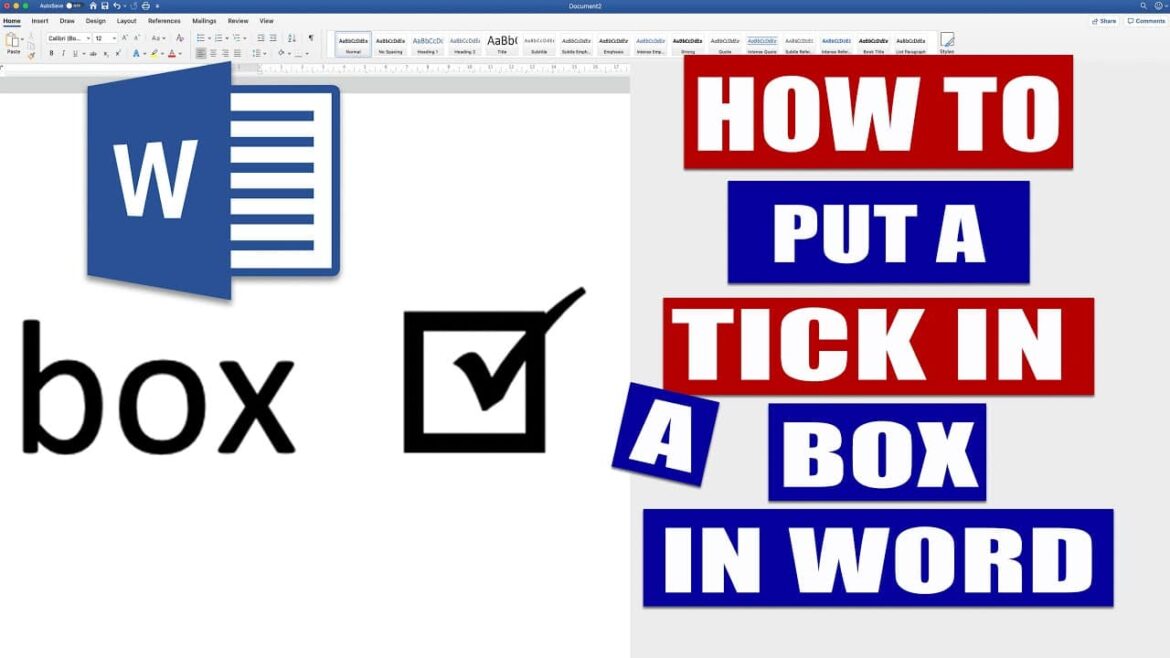270
In Word non solo è possibile gestire il testo, ma anche creare una lista di controllo con caselle da spuntare. A tal fine sono disponibili diverse opzioni.
MS Word: inserire caselle da spuntare con simboli
Con il software di elaborazione testi Word di Microsoft Office è possibile creare semplici liste di controllo utilizzando i simboli integrati. Se si desidera creare una lista di controllo in Word, stamparla e poi spuntarla con una penna, è meglio utilizzare i simboli.
- Posizionare il cursore nel punto in cui si desidera iniziare la lista di controllo.
- Ora cliccate in alto nella barra multifunzione su “Inserisci” e poi, ad esempio, su “Quadrato bianco”.
- Non appena cliccate sul simbolo del quadrato, questo viene inserito nel documento Word nel punto in cui si trova il cursore.
- Per creare una checklist, scrivi il testo dopo la casella, premi Invio per passare alla riga successiva e inserisci nuovamente il simbolo della casella.
- È ancora più veloce inserire le caselle di controllo tramite abbreviazioni di testo (ad esempio ox). A tal fine, nelle opzioni di correzione automatica è necessario definire quale simbolo deve essere inserito al posto dell’abbreviazione.
Stampa della lista di controllo: inserimento di caselle tramite elenchi puntati
Un’altra possibilità è quella di utilizzare la funzione di elenco puntato in Word.
- Riportare il cursore all’inizio della lista di controllo.
- Ora cliccare nella barra multifunzione in alto su “Home” nella categoria “Paragrafo” sulla piccola freccia accanto al pulsante “Elenchi puntati”.
- Fai clic su “Definisci nuovo segno di elenco”.
- Seleziona “Simbolo” e sfoglia l’elenco. Troverai diverse caselle che puoi utilizzare. Fai clic su una di esse e conferma in basso con “OK”.
- Clicca nuovamente su “OK”.
- Il simbolo della casella appare ora nel tuo documento Word. Scrivi qualcosa per la tua lista di controllo e premi Invio per ottenere automaticamente la casella successiva in una nuova riga.
- A proposito: le caselle non possono essere spuntate digitalmente, ma è possibile sostituire il simbolo di elenco con un segno di spunta. A tal fine, selezionare la riga e cliccare sul pulsante “Simbolo di elenco” in alto.
MS Word: caselle da spuntare come modulo
In alternativa, è possibile creare un modulo elettronico. Le caselle possono essere spuntate direttamente nel documento Word. A tal fine, tuttavia, sono necessari gli strumenti di sviluppo.
- Per iniziare, è necessario attivare gli strumenti di sviluppo. A tal fine, selezionare “Opzioni” in “File”.
- Fare clic su “Personalizza barra multifunzione” a sinistra e attivare “Strumenti di sviluppo” nell’elenco a destra. Confermare la modifica con “OK”. La procedura può variare leggermente a seconda della versione di Word.
- La barra multifunzione è stata ora integrata con un’altra scheda. Passare agli “Strumenti di sviluppo”.
- Nell’area “Controlli” è possibile creare un “Controllo casella di controllo”. Questo può essere posizionato liberamente nel documento.