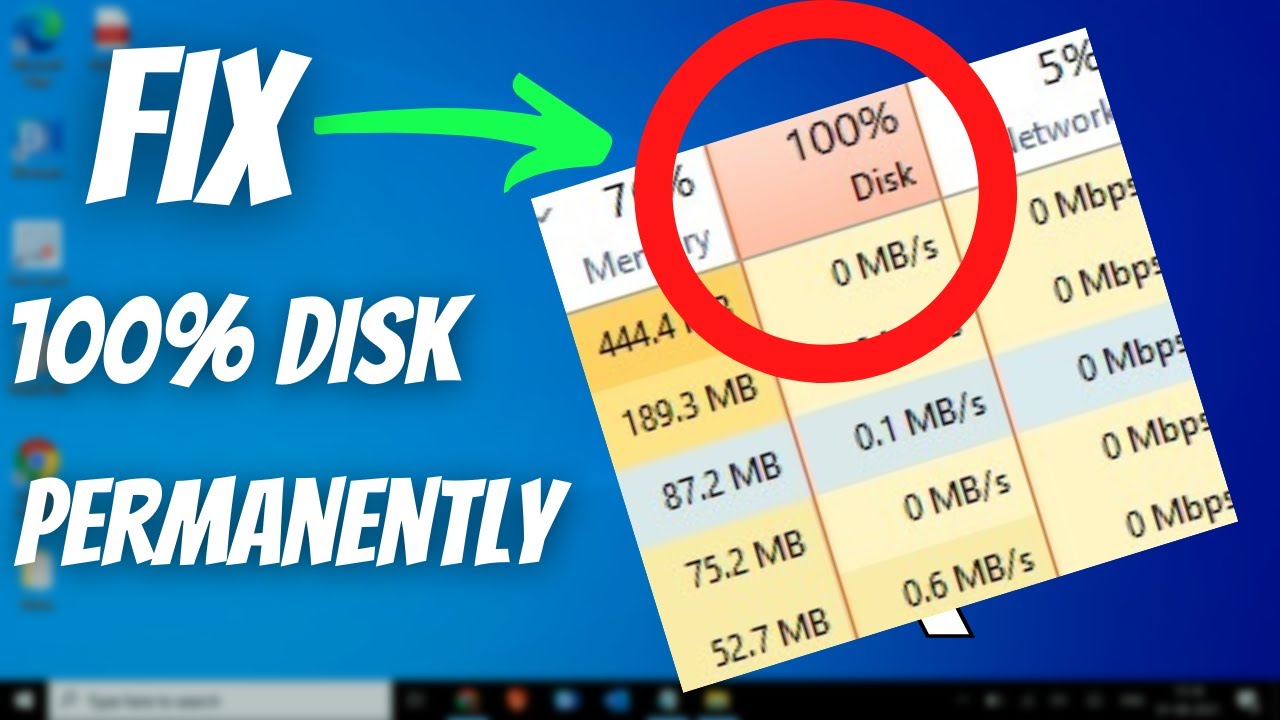262
Jeśli system Windows 10 lub Windows 11 wykazuje stale wysokie wykorzystanie dysku (100%), powoduje to znaczne spowolnienie działania całego komputera. Stan ten można jednak często naprawić za pomocą kilku ukierunkowanych działań.
Windows 10: Częste przyczyny 100% wykorzystania dysku
Przed przystąpieniem do rozwiązywania problemu ważne jest, aby poznać jego możliwe przyczyny. Różne procesy i usługi systemowe mogą powodować stałe obciążenie dysku. W następnej sekcji przedstawimy najczęstsze przyczyny tego zjawiska.
- Usługi systemu Windows, takie jak Superfetch/SysMain lub wyszukiwanie systemu Windows
- TiWorker.exe (Windows Update)
- Programy antywirusowe (np. Windows Defender podczas skanowania w czasie rzeczywistym)
- Programy uruchamiane automatycznie i procesy w tle
- Pamięć wirtualna (Pagefile.sys)
- Uszkodzony lub przeciążony dysk twardy (HDD/SSD)
- Za mało pamięci RAM
Instrukcja krok po kroku dotycząca usuwania błędów
Teraz, gdy już wiesz, co może powodować wysokie obciążenie dysku, przejdź do rozwiązania. Poniższe kroki pomogą Ci systematycznie zmniejszyć obciążenie i znacznie poprawić wydajność komputera.
- Analiza menedżera zadań: Najpierw otwórz menedżera zadań, naciskając klawisze [Ctrl] + [Shift] + [Esc]. Następnie przejdź do zakładki „Procesy”, posortuj według dysków i sprawdź, które procesy powodują szczególnie duże obciążenie
- Wyłącz programy uruchamiane automatycznie: W menedżerze zadań przejdź do zakładki „Autostart” i wyłącz niepotrzebne programy, klikając prawym przyciskiem myszy → „Wyłącz”.
- Zmień opcje zasilania na „Najwyższa wydajność”: Naciśnij [Windows] + [R], wpisz powercfg.cpl i wybierz tryb „Najwyższa wydajność”. W przypadku laptopów może to znajdować się w „Pokaż dodatkowe plany”
- Wyłącz lub zoptymalizuj usługi systemu Windows: Wyłącz Superfetch / SysMain: Naciśnij [Windows] + [R], wpisz services.msc i potwierdź, naciskając [Enter]. Znajdź na liście usługę „SysMain”, kliknij prawym przyciskiem myszy na usługę i wybierz „Zakończ”.
- Następnie dwukrotnie kliknij właściwości usługi i zmień typ uruchamiania na „Wyłączone”, a następnie kliknij „OK”.
- Wyłącz wyszukiwanie Windows: Otwórz ponownie services.msc i znajdź usługę „Windows Search”. Kliknij prawym przyciskiem myszy, następnie „Zakończ” i dwukrotnie kliknij usługę. Ustaw typ uruchamiania na „Wyłączone”.
- Windows Update (wyłącz na próbę): W services.msc znajdź usługę „Windows Update”. Następnie kliknij prawym przyciskiem myszy i wybierz „Zakończ”. Ustaw typ uruchamiania na „Wyłączone”, a później ponownie na „Ręcznie” lub „Automatycznie”, aby otrzymywać aktualizacje.
- Dostosuj pamięć wirtualną: Otwórz Panel sterowania, a następnie wybierz System i zaawansowane ustawienia systemu. W obszarze „Wydajność” kliknij „Ustawienia”. Następnie przejdź do zakładki „Zaawansowane”, a następnie „Pamięć wirtualna” i „Zmień”.
- Usuń zaznaczenie opcji „Zarządzaj automatycznie”. Wybierz „Rozmiar niestandardowy”, ustawiając rozmiar początkowy na wartość równą rozmiarowi pamięci RAM (np. 8192 MB przy 8 GB pamięci RAM) i rozmiar maksymalny na 1,5-krotność rozmiaru pamięci RAM (np. 12 288 MB). Na koniec potwierdź, klikając „OK” i uruchom ponownie komputer.
- Sprawdź pliki systemowe: Otwórz wiersz polecenia jako administrator (kliknij prawym przyciskiem myszy menu Start –☻ „Wiersz polecenia (administrator)” lub „Terminal Windows (admin)”. Wpisz polecenie sfc /scannow i naciśnij [Enter]. W przypadku wykrycia błędu można dodatkowo wykonać polecenie DISM /Online /Cleanup-Image /RestoreHealth. Polecenia te sprawdzają integralność plików systemowych i w razie potrzeby automatycznie je naprawiają.
- Sprawdź dysk twardy pod kątem błędów: Otwórz wiersz polecenia (jako administrator) i wpisz polecenie chkdsk C: /f /r. Potwierdź wykonanie podczas następnego uruchomienia, wybierając „J”, a następnie uruchom ponownie komputer. W zależności od rozmiaru dysku twardego proces ten może potrwać chwilę.
- Alternatywnie: użyj narzędzi takich jak CrystalDiskInfo, HD Tune lub Hard Disk Sentinel, aby graficznie ocenić stan dysku twardego.
- Sprawdź lub wymień program Windows Defender: wbudowany program Windows Defender regularnie przeprowadza skanowanie w czasie rzeczywistym, co może powodować duże obciążenie dysku twardego, zwłaszcza w starszych lub słabszych urządzeniach. W celach testowych można wyłączyć program Defender (np. w ustawieniach zabezpieczeń systemu Windows). Alternatywnie można użyć lekkiego programu antywirusowego, takiego jak Bitdefender Free, Kaspersky Security Cloud lub ESET NOD32, które działają w sposób bardziej oszczędny dla zasobów.
- Uwaga: Aby uniknąć konfliktów, należy zawsze używać tylko jednego aktywnego programu antywirusowego.
- Zwolnij miejsce na dysku: otwórz narzędzie czyszczenia dysku (wyszukaj hasło: cleanmgr), wybierz dysk C: i pozwól systemowi Windows usunąć pliki tymczasowe, pozostałości systemu i zawartość kosza. Odinstaluj niepotrzebne programy za pomocą Panelu sterowania ☻ Programy i funkcje i usuń pliki tymczasowe ręcznie lub za pomocą narzędzi takich jak CCleaner