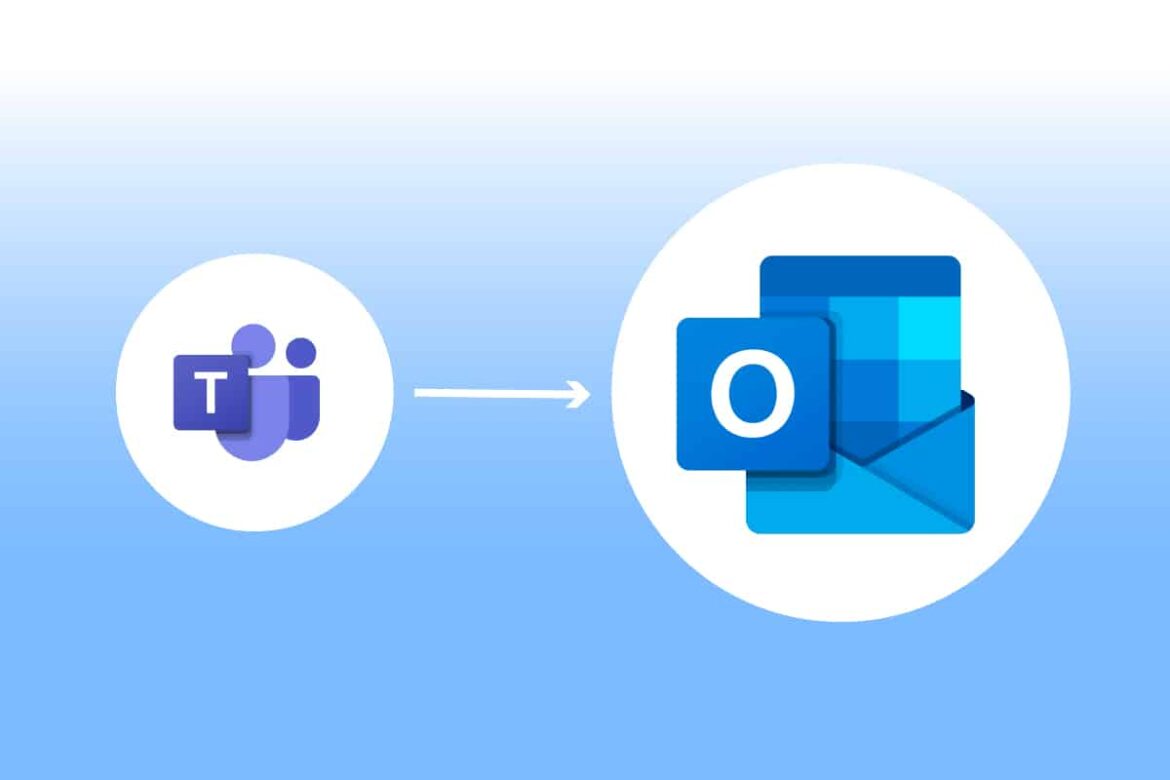Se il componente aggiuntivo Teams non è presente in Outlook, nella maggior parte dei casi è possibile riattivarlo rapidamente. Se ciò non funziona, è necessario registrare manualmente i file necessari.
Cosa fare se il componente aggiuntivo Teams non è presente in Outlook
Il componente aggiuntivo Teams consente di pianificare nuove riunioni direttamente da Microsoft Outlook. A tal fine, aprire prima il calendario e selezionare Nuova riunione Teams nella barra multifunzione. Se l’estensione non è presente, seguire questi passaggi per correggere l’errore:
- Verificare i requisiti di sistema: è necessario che sia Microsoft Teams che Outlook 2016 o versioni successive siano installati sul PC.
- Verificare la versione di Outlook: tenere presente che il componente aggiuntivo Teams funziona solo nella versione desktop di Outlook (Outlook Classic) e non nella versione web o in Outlook come app di Windows.
- Verificare la versione di Teams: il componente aggiuntivo non è disponibile per tutte le versioni di Teams. Se si utilizza ad esempio Microsoft Teams gratuito, l’integrazione non è purtroppo possibile.
- Installare gli aggiornamenti: assicurarsi che tutti gli aggiornamenti per la versione di Outlook e Microsoft Teams siano installati.
- Reinstallare Teams: disinstallare il software Microsoft Teams in Impostazioni > App > App installate. Scaricare l’ultima versione di Teams e reinstallarla. In casi particolarmente gravi, potrebbe essere necessaria una reinstallazione di Outlook/Office.
- Reinstallare il componente aggiuntivo: chiudere Outlook e Teams. In Impostazioni > App > App installate, rimuovere il componente aggiuntivo Microsoft Teams Meeting per Microsoft Office. Quindi riavviare Teams. In questo modo il componente aggiuntivo verrà reinstallato.
- Attiva il componente aggiuntivo: se il componente aggiuntivo Teams è presente in Outlook ma è disattivato, puoi attivarlo facilmente: in Outlook, vai su File e poi su Opzioni. Passa alla sezione Componenti aggiuntivi e clicca sul pulsante Avvia nella nuova finestra. Seleziona
- Microsoft Teams Meeting Add-in for Microsoft Office. Conferma con OK e riavvia Outlook.
- Suggerimenti avanzati per risolvere il problema con il componente aggiuntivo Teams di Outlook
Se il problema non può essere risolto con i metodi descritti, è possibile provare anche questi approcci:
Riparare con l’Assistente: l’app di assistenza di Microsoft può aiutarti a risolvere il problema. A tal fine, clicca sul pulsante Start di Windows e digita Richiedi assistenza nella barra di ricerca. Clicca sul risultato. Inserisci come problema Manca il componente aggiuntivo Teams per Outlook e segui le istruzioni della procedura guidata.
- Avvia Outlook in modalità provvisoria: apri il prompt dei comandi con [Win] + [R] ed esegui il comando Outlook.exe /safe per aprire Outlook in
- modalità provvisoria. Questo può aiutare a diagnosticare l’errore.
- Rimuovere il blocco: in rari casi, programmi di sicurezza come gli antivirus o le politiche di gruppo possono impedire l’avvio del componente aggiuntivo. In questo caso, modificare i programmi e le politiche corrispondenti.
- Diagnostica nel Centro di amministrazione di Microsoft 365: se utilizzi Microsoft 365 (Office 365), il componente aggiuntivo viene spesso distribuito automaticamente tramite il cloud. Gli amministratori possono quindi utilizzare la funzione di diagnostica nel Centro di amministrazione di Microsoft 365 per verificare le politiche e le autorizzazioni necessarie.
Come registrare manualmente i file DLL di Teams
È inoltre possibile provare a registrare manualmente il file DLL necessario affinché il componente aggiuntivo Teams venga visualizzato in Outlook. Anche in questo caso è necessario che Outlook 2016 o versioni successive e Microsoft Teams siano installati.
- Chiudere Outlook e Teams e tutte le altre applicazioni Office attualmente in esecuzione.
Scopri quale versione del componente aggiuntivo Teams è presente sul tuo PC. A tal fine, inserisci semplicemente - %LocalAppData%\Microsoft\TeamsMeetingAddin\ nella barra degli indirizzi di Explorer.
- In alternativa, vai alla directory: C:\Users\nome utente\AppData\Local\Microsoft\TeamsMeetingAddin\. Modifica il percorso con il nome utente del tuo account Windows.
- Ora vedrai una directory il cui nome corrisponde al numero di versione che stai cercando, ad esempio 1.0.23034.3. Se sono presenti più
- directory con numeri di versione diversi, è determinante il numero più alto.
- Apri il prompt dei comandi con diritti di amministratore.
- Esegui il comando %SystemRoot%\System32\regsvr32.exe /n /i:user
- %LocalAppData%\Microsoft\TeamsMeetingAddin\1.0.23034.3\x64\Microsoft.Teams.AddinLoader.dll se utilizzi una versione a 64 bit di Office. Sostituisci il numero di versione 1.0.23034.3 nel comando con il numero che hai determinato in precedenza.
- Se utilizzi una versione a 32 bit, inserisci %SystemRoot%\SysWOW64\regsvr32.exe /n /i:user %LocalAppData%\Microsoft\TeamsMeetingAddin\1.0.24313.1\x86\Microsoft.Teams.AddinLoader.dll.