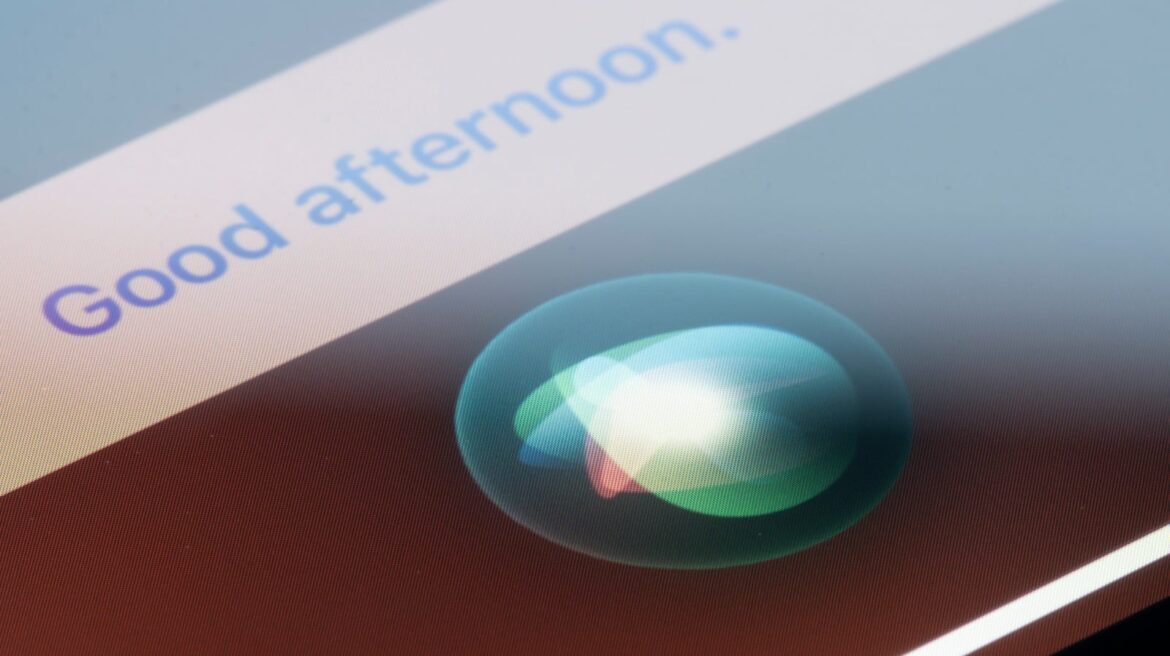274
Ativar o Siri é o primeiro passo para controlar o seu iPhone ou iPad por comando de voz, seja para gerir compromissos, ditar mensagens ou controlar dispositivos inteligentes em casa. A configuração parece simples, mas definições ocultas e armadilhas técnicas determinam o bom funcionamento da assistente.
Ativar a Siri: preparação e funções básicas
Só é possível ativar a Siri se o seu dispositivo cumprir os requisitos necessários. Siga os passos abaixo antes de começar para evitar mensagens de erro ou reações demoradas.
- iPhone: abra as «Definições», deslize até «Siri e Pesquisa» e toque nela. Ative «Pressionar o botão lateral» (em modelos com Face ID) ou «Pressionar o botão Home» (dispositivos com Touch ID). Deslize o botão para a direita em «Hey Siri» e diga claramente as cinco frases exibidas no microfone. Use o dispositivo como faria normalmente, por exemplo, no ângulo em que costuma dar comandos.
- iPad: Vá para «Definições» e selecione «Siri e Pesquisa». Ative «Pressionar o botão Home» (em modelos com botão físico) ou «Pressionar o botão superior» (iPad Pro sem botão Home). Para «Hey Siri», siga as mesmas instruções de voz do iPhone. Desative «Acesso no ecrã de bloqueio» se o iPad for utilizado frequentemente em locais públicos.
- Apple Watch: abra a aplicação Watch no iPhone emparelhado, toque em «Todos os relógios ☻ Siri» e ative «Hey Siri». Além disso, pode ativar «Levantar a mão» – o relógio inicia o Siri quando leva o pulso ao rosto. Mantenha premida a Digital Crown para ativar manualmente o Siri.
- HomePod: mantenha a parte superior do HomePod pressionada por 3 segundos até ouvir um sinal. Diga «Ei, Siri, reconheça a minha voz». Confirme a atribuição no iPhone em «Definições de casa ☻ O seu perfil ☻ Reconhecer voz». Use o mesmo ID Apple do HomePod, caso contrário, a assistente ignorará os seus comandos.
- Mac: clique no ícone da maçã ☻ «Preferências do Sistema ☻ Siri». Selecione um microfone (para dispositivos externos) e defina um atalho de teclado, como «⌘ + barra de espaço». Ative «Feedback de voz» para ouvir confirmações. Desative «Permitir Siri com o ecrã bloqueado» se o Mac estiver em espaços partilhados.
Otimizar a Siri – Como melhorar o controlo de voz no dia a dia
Após a ativação, vale a pena ajustar a Siri aos seus hábitos. Estas definições evitam frustrações e poupam tempo.
- Idioma e sotaques: altere o idioma em «Siri e pesquisa ☻ Idioma». Teste diferentes sotaques para idiomas estrangeiros – alguns utilizadores compreendem melhor o «inglês britânico» do que o «australiano».
- Refinamento de comandos: treine a Siri novamente se os comandos forem frequentemente mal interpretados: desative «Hey Siri» nas definições, reinicie o dispositivo e repita a calibração de voz.
- Verificação do hardware: em iPhones mais antigos, limpe o microfone inferior (ao lado da porta Lightning) com uma escova macia. O pó pode bloquear o «Hey Siri». Teste o microfone em condições reais: abra a aplicação «Memorandos de voz», grave uma mensagem e verifique a clareza.
- Problemas de rede: A Siri necessita de uma ligação à Internet para consultas meteorológicas, navegação ou traduções. Verifique em «Definições ☻ Dados móveis» se «Dados móveis para Siri e pesquisa» está ativado – caso contrário, a IA só funcionará em Wi-Fi.
- Integração com AirPods: nos AirPods Pro (2.ª geração) ou mais recentes: toque na haste para iniciar a Siri sem comando de voz. Para isso, aceda às «Definições de Bluetooth», toque no «i» ao lado dos AirPods e selecione «Velocidade de pressão ☻ Siri».