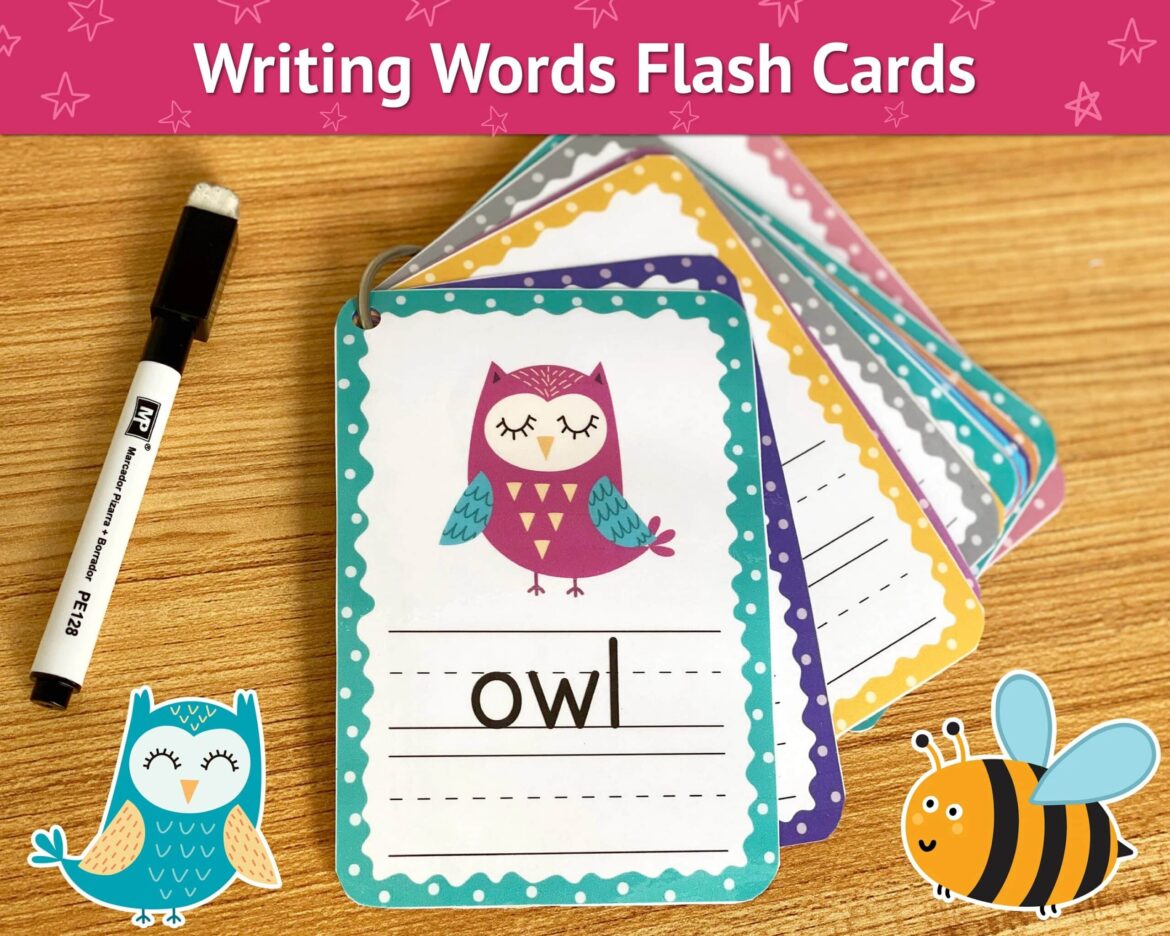Печатът на картончета в Word е по-лесен, отколкото изглежда на пръв поглед. За целта трябва да зададете определен формат на хартията и да подготвите принтера.
Стъпка 1: Изберете формат на картончетата в Word
В Word вече са предварително инсталирани различни формати на картотечни карти. Можете да изберете един от тях или да създадете свой собствен формат.
- Първата стъпка за печат на индексна карта е да определите размера на картата, която искате да отпечатате. За целта измерете ширината и височината на една карта. За индексни карти обикновено се използват формати A6 (10,5 cm x 14,8 cm) или A7 (7,4 cm x 10,5 cm).
- Картотечни картички за печат се предлагат от фирми като Avery Zweckform, Herma или Sigel. Размерите на етикетите на картотечните картички са посочени и върху съответната картонена кутия, обикновено на предната страна, като първо се посочва ширината, а след това височината.
- Кликнете върху раздела „Layout“ (Оформление) в горната лента с менюта на Word. В групата „Seite einrichten“ (Настройка на страницата) отворете падащото меню „Format“ (Формат) с кликване на мишката. Тук изберете „Weitere Papierformate …“ (Други формати на хартия …).
- Отваря се диалоговият прозорец „Страница“. В „Формат на хартията“ изберете „Потребителски формат“. В „Ширина“ и „Височина“ въведете размерите на индексната карта, които сте измерили по-рано.
- Можете също да изберете вече зададен формат в „Формат на хартията“. Ако изберете карта А6, автоматично се задават ширина 10,5 cm и височина 14,8 cm.
- След това в диалоговия прозорец „Настройка на страницата“ превключете на раздела „Маргини“ и под „Ориентация“ кликнете върху бутона „Хоризонтален формат“. Така ще използвате индексната карта по дължина.
- Променете маргините според желанието си. След това потвърдете с OK.
Стъпка 2: Оформяне на картотека в Word
В Word можете да създавате отделни картотеки или да форматирате няколко на една страница.
- За да създадете отделна индекс карта, оформете съдържанието директно върху документа, който сте създали в стъпка 1. Ако искате да поставите лога или други графики, можете да включите решетъчните линии (изберете раздела „Изглед“, в група „Показване“ поставете отметка пред „Решетъчни линии“). Мрежовите линии служат само за ориентация. Те помагат при подреждането на обекти, но не се отпечатват.
- Настройте размера на шрифта, така че да се чете добре на картата. Центрованото подравняване е особено подходящо, когато картата съдържа много текст. За надписи с отделни думи се препоръчва центрирано подравняване.
- Ако искате да отпечатате няколко картички в Word, трябва да ги организирате в таблици. Всяка клетка в таблицата съответства на една картичка.
- За целта превключете в лентата с менюта на раздела „Вмъкване“. Кликнете веднъж върху „Таблица“ и прекарайте мишката върху редовете и колоните, докато маркирате желания брой клетки.
- Първо измерете размера на картончетата или го прочетете върху картона. Сега нагласете клетките според размера на картончетата, така че всяка клетка да съответства на едно картонче.
- За целта превключете на раздела „Оформление на таблицата“. Той се намира вдясно в лентата с менюта под „Инструменти за таблици“. В подменюто „Размер на клетката“ въведете височината (например 10,5 cm) в първото поле за въвеждане, а ширината (например 7,4 cm) – във второто.
- Забележка: Чрез „Файл“, след това „Нов“ можете да търсите онлайн шаблони за картончета. За целта трябва да имате връзка с интернет, тъй като много от шаблоните се получават онлайн от Microsoft.
Стъпка 3: Отпечатване на картончета
За да може отпечатването да се осъществи, принтерът трябва да бъде подготвен за отпечатване на картончета. След това процесът се стартира от менюто „Файл“.
- Проверете как вашият принтер обработва картончета. При много принтери те трябва да се поставят ръчно. Ако не сте сигурни, погледнете в инструкцията за употреба на вашия принтер.
- Поставете картончетата в тавата на принтера или в ръчната тава. Уверете се, че картончетата са поставени правилно. В зависимост от типа на принтера, понякога трябва да поставите предната страна, а понякога задната страна надолу.
- Сега кликнете върху раздела „Файл“ в документа и изберете „Печат“. С комбинацията от клавиши [STRG] + [P] ще отворите директно диалоговия прозорец за печат.
- Проверете в настройките за печат дали форматът на хартията съответства на този на картончетата. За целта кликнете върху „Свойства на принтера“, за да отворите диалоговия прозорец на принтера. След това в „Настройки“ изберете как да се печатат страниците, например „Двустранен печат“, за да се отпечатат предната и задната страна на картонката.
- С едно кликване върху бутона „Печат“ започва печатът.
Шаблон за картотечни карти: Създаване на карти с думи
В този пример създаваме карти с лексика, с които могат да се упражняват често използвани изрази от чужд език. На предната страна на картата е написан въпросът на вашия майчин език, а на задната страна – на чуждия език.
- Структурата на картата е следната: Тя е във вертикален формат и съдържа две еднакви таблични клетки с височина 10,5 см на страница. На първата (или на всяка нечетна) страница въведете текста на родния си език. На втората (или на всяка четна) страница въведете превода. С това подреждане по-късно можете да отпечатате картите от двете страни.
- Отворете Word и вмъкнете таблица с 2 реда и една колона. В раздела „Вмъкване“ от групата „Таблици“ изберете стрелката надолу под „Таблица“. Задръжте левия бутон на мишката, докато маркирате първото поле в ред 1 и 2.
- Настройте височината на двете полета в таблицата на 10,5 сантиметра. Маркирайте цялата таблица, като кликнете с мишката върху кръстчето в горния ляв ъгъл пред таблицата. След това въведете височината на клетката в раздела „Оформление на таблицата“ в групата „Размер на клетката“. За целта използвайте горното поле за въвеждане и задайте „10,5 cm“.
- Сега форматирайте картите си. Маркирайте отново цялата таблица и подредете позицията на текста чрез групата „Изравняване“. Кликнете върху средната икона, за да центрирате текста хоризонтално и вертикално.
- В следващата стъпка прехвърлете шаблона на таблицата на втората страница. Сега първо преминайте с комбинацията от клавиши CTRL+END до последния маркер на абзаца в документа и вмъкнете разделител на страници (CTRL+ENTER). Сега маркирайте отново цялата таблица и я копирайте (кликнете с десния бутон на мишката, след това „Копирай“). Преминете с CTRL+END до края на документа и вмъкнете таблицата (кликнете с десния бутон на мишката и изберете първата икона в „Опции за вмъкване“).
- Напишете въпросите на родния си език в клетките на нечетните страници, в нашия пример – страница 1. Въведете в първата клетка „Können Sie mir den Weg zum Bahnhof zeigen?“ (Можете ли да ми покажете пътя до гарата?). Въведете следващия въпрос във втората клетка: „Kann man hier mit Karte zahlen?“ (Може ли да се плати с карта тук?). Отговорите на чуждия език запишете на страница 2. В първата клетка въведете „Peux-tu me montrer le chemin vers la gare?“ (Можеш ли да ми покажеш пътя до гарата?). Във втората клетка запишете втория превод: „Puis-je payer par carte ici?“ (Може ли да платя с карта тук?).
- За да отпечатате картите, използвайте функцията за двустранно печат на принтера си. Натиснете комбинацията от клавиши CTRL+P, за да отворите диалоговия прозорец „Печат“. В „Настройки“ отворете списъка с опции, като кликнете върху стрелката надолу, и кликнете върху „Двустранен печат, обръщане на листа по дългата страна“. Печатът ще се извърши, както ако печатате страници от книга.
- Забележка: Ако принтерът ви не разполага с функция за двустранен печат, трябва да поставите хартията ръчно. В този случай изберете „Двустранен ръчен печат“. Първо опитайте с една страница, за да видите в коя посока трябва да поставите обратната страна. При някои принтери просто обърнете хартията, а при други трябва да я обърнете наопаки, за да се отпечата правилно.