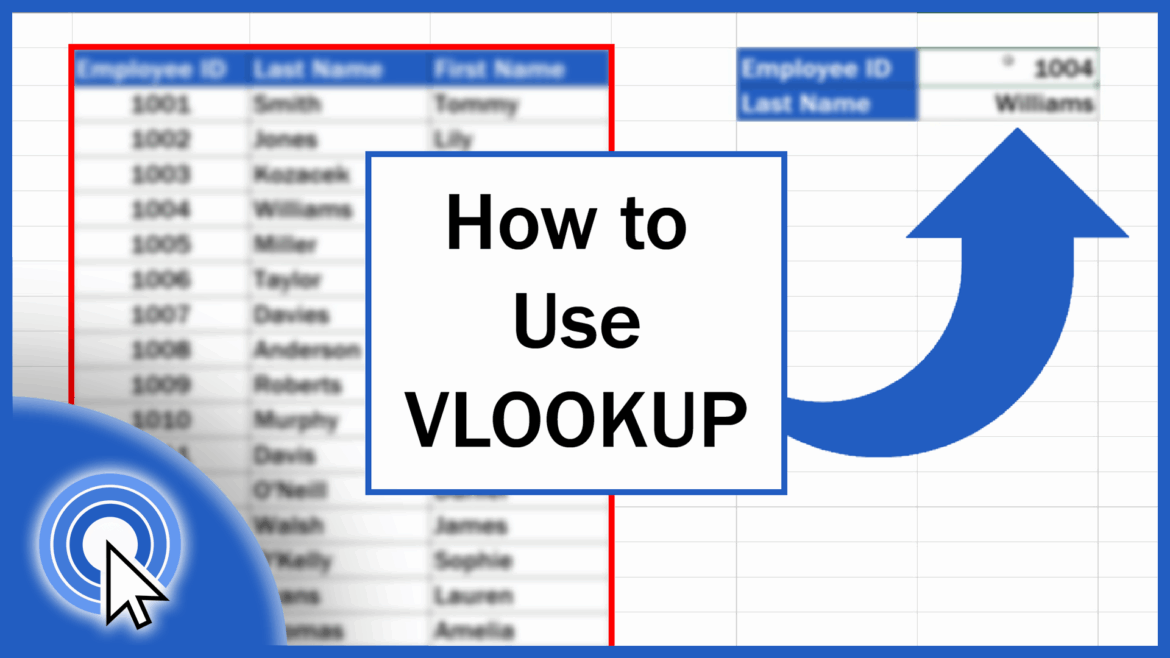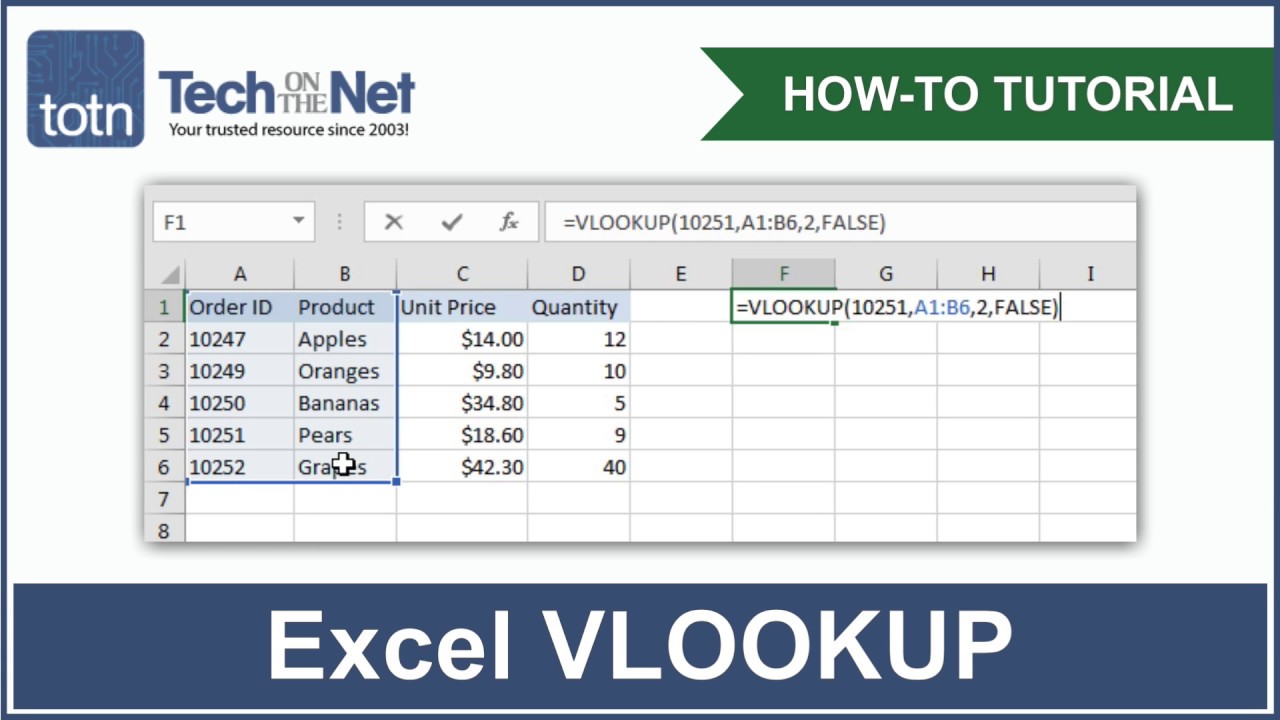596
Функцията VLOOKUP в Excel улеснява търсенето на конкретни стойности или елементи в таблици и други определени области
VLOOKUP в Excel: използване на функцията
VLOOKUP ви позволява автоматично да намирате конкретни стойности в Excel въз основа на зададен от вас критерий за търсене.
- Формулата на функцията на Excel е следната: =VLOOKUP(критерий за търсене; матрица; индекс на колоната; [range_reference])
- Критерият за търсене е полето в документа, например D3 или F10, в което се въвежда терминът за търсене. Например, ако сте подготвили таблица с линиите за подмяна на превозни средства и тяхното местоположение в склада, въведете точния продукт в полето за търсене.
- За матрицата просто изберете областта от таблицата, в която искате да търсите. Уверете се, че сте избрали само стойностите, а не заглавията на таблиците. Това се показва във формулата, например като A1:B80.
- Използвайте индекса на колоната, за да посочите колоната като число, в което функцията трябва да търси стойността. Това означава първата колона като 1, втората като 2 и т.н.
- Две опции са налични за [Range_reference]. Използвайте FALSE, за да търсите точната стойност, и TRUE, за да търсите приблизителната стойност. Настройката по подразбиране е винаги TRUE
- Завършете формулата. След това можете да въведете критерия за търсене в полето за търсене и функцията VLOOKUP ще ви покаже съответната стойност.