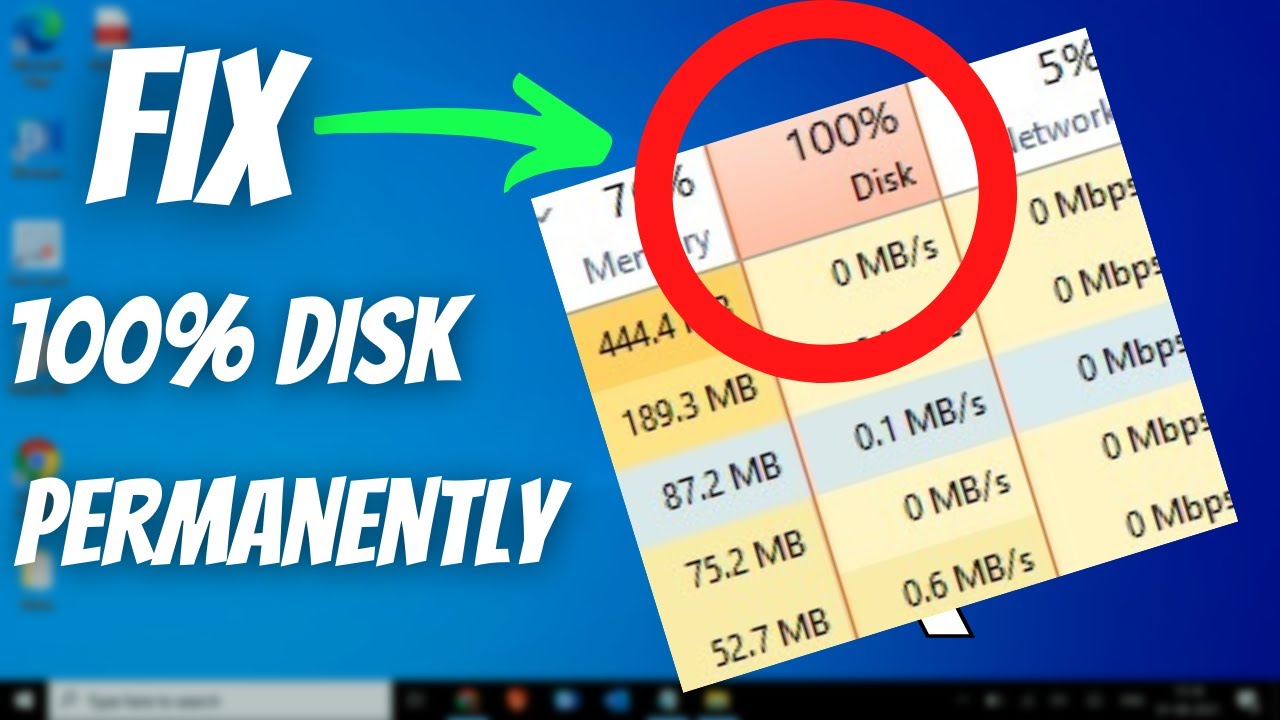178
Ако вашата система с Windows 10 или Windows 11 показва постоянно висока заетост на диска (100%), това значително забавя работата на целия компютър. Този проблем обаче често може да бъде отстранен с няколко целенасочени мерки.
Windows 10: Чести причини за 100% заетост на дисковото пространство
Преди да започнете да отстранявате проблема, е важно да знаете възможните причини. Различни процеси и системни услуги могат да доведат до постоянно заетост на дисковото пространство. В следващия раздел ще ви покажем най-честите причини за това поведение.
- Windows услуги като Superfetch/SysMain или Windows Search
- TiWorker.exe (Windows Update)
- Антивирусни програми (напр. Windows Defender при сканиране в реално време)
- Програми за автоматично стартиране и фонови процеси
- Виртуална памет (Pagefile.sys)
- Дефектен или претоварен твърд диск (HDD/SSD)
- Недостатъчна RAM памет
Стъпка по стъпка инструкции за отстраняване на грешки
След като вече знаете какво може да причини високото натоварване на диска, е време да преминете към решението. Следните стъпки ще ви помогнат да намалите натоварването по систематичен начин и да подобрите значително производителността на вашия компютър.
- Анализирайте Task Manager: Отворете Task Manager с [Ctrl] + [Shift] + [Esc]. След това преминайте към раздела „Процеси“, сортирайте по дискове и проверете кои процеси причиняват особено голямо натоварване
- Деактивиране на програми за автоматично стартиране: В Task Manager отидете на раздела „Автоматично стартиране“ и деактивирайте ненужните програми с десен бутон на мишката → „Деактивирай“.
- Променете енергийните опции на „Максимална производителност“: Натиснете [Windows] + [R], въведете powercfg.cpl и изберете режим „Максимална производителност“. При лаптопи това може да се намира в „Показване на допълнителни планове“
- Деактивиране или оптимизиране на Windows услуги: Деактивиране на Superfetch / SysMain: Натиснете [Windows] + [R], въведете services.msc и потвърдете с [Enter]. Намерете услугата „SysMain“ в списъка, кликнете с десния бутон на мишката върху услугата и изберете „Спри“.
- След това отворете свойствата на услугата с двойно кликване и променете типа на стартиране на „Деактивиран“ и кликнете върху „OK“.
- Деактивиране на търсенето в Windows: Отворете отново services.msc и потърсете услугата „Windows Search“. Кликнете с десния бутон на мишката, след това на „Спри“ и кликнете два пъти върху услугата. Задайте типа на стартиране на „Деактивиран“.
- Windows Update (деактивирайте за тестови цели): В services.msc потърсете услугата „Windows Update“. След това кликнете с десния бутон на мишката и изберете „Спри“. Задайте типа на стартиране на „Деактивиран“ и по-късно го задайте отново на „Ръчно“ или „Автоматично“, за да получавате актуализации.
- Настройте виртуалната памет: Отворете „Контролен панел“, след това „Система“ и „Разширени системни настройки“. В областта „Производителност“ кликнете върху „Настройки“. След това превключете на раздела „Разширени“, след това на „Виртуална памет“ и на „Промяна“.
- Премахнете отметката от „Автоматично управление“. Изберете „Потребителски размер“, като зададете начален размер, равен на размера на RAM паметта (например 8192 MB при 8 GB RAM), и максимален размер, равен на 1,5 пъти размера на RAM паметта (например 12 288 MB). Накрая потвърдете с „OK“ и рестартирайте компютъра.
- Проверете системните файлове: Отворете командния ред като администратор (кликнете с десния бутон на мишката върху меню „Старт“ –☻ „Команден ред (администратор)“ или „Windows Terminal (администратор)“. Въведете командата sfc /scannow и натиснете [Enter]. Ако бъде открита грешка, можете да изпълните допълнително командата DISM /Online /Cleanup-Image /RestoreHealth. Тези команди проверяват целостта на системните файлове и ги поправят автоматично, ако е необходимо.
- Проверка на твърдия диск за грешки: Отворете командния ред (като администратор) и въведете командата chkdsk C: /f /r. Потвърдете изпълнението при следващото рестартиране с „J“ и рестартирайте компютъра. Процесът може да отнеме известно време в зависимост от размера на твърдия диск.
- Алтернативно: Използвайте инструменти като CrystalDiskInfo, HD Tune или Hard Disk Sentinel, за да оцените графично състоянието на твърдия диск.
- Проверете или заместете Windows Defender: Вграденият Windows Defender извършва редовни сканирания в реално време, които могат да доведат до висока активност на твърдия диск, особено при по-стари или по-слаби устройства. За тестови цели можете да деактивирате Defender (например чрез настройките за сигурност на Windows). Алтернативно можете да използвате лека антивирусна програма като Bitdefender Free, Kaspersky Security Cloud или ESET NOD32, които работят по-ефективно с ресурсите.
- Внимание: Използвайте винаги само една активна антивирусна програма, за да избегнете конфликти.
- Освободете място на диска: Отворете „Почистване на диска“ (търсете: cleanmgr), изберете диск C: и позволете на Windows да изтрие временните файлове, остатъците от системата и съдържанието на кошчето. Деинсталирайте ненужните програми чрез „Контролен панел“ ☻ „Програми и функции“ и изтрийте временните файлове ръчно или с инструменти като CCleaner