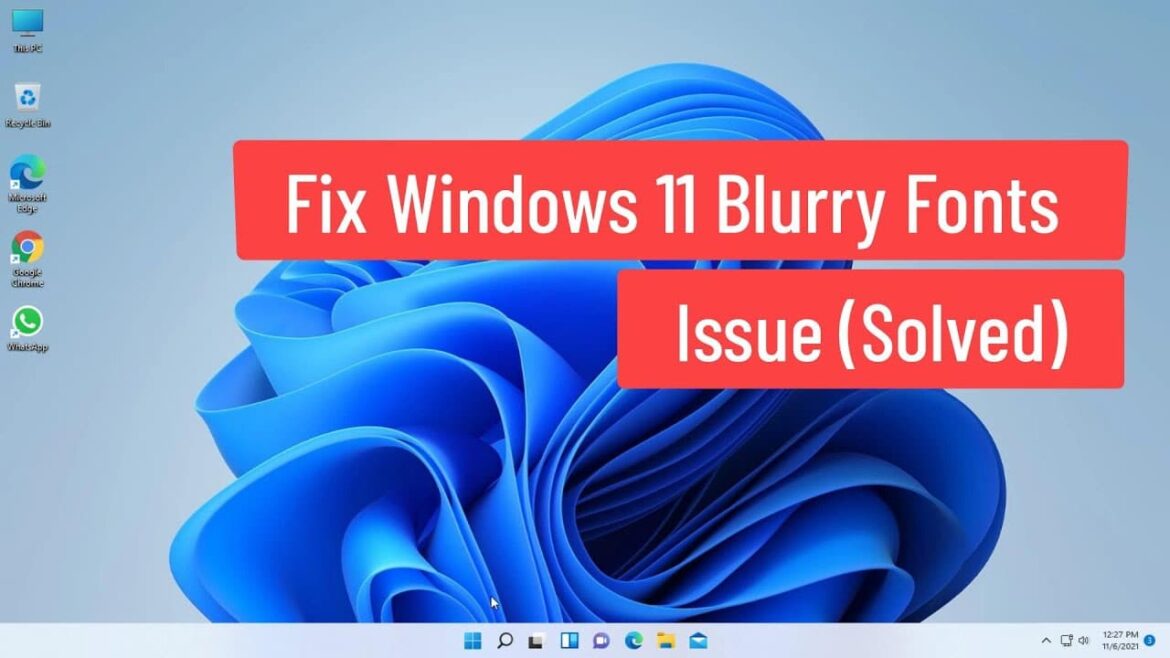244
Ако шрифтът в Windows 11 е размазан, можете да предприемете подходящи мерки. Две решения могат да помогнат за справяне с проблема
Замъглени шрифтове в Windows 11: повече четливост с ClearType
Ако шрифтът в Windows 11 е размазан, можете да подобрите четливостта на дисплея с помощта на функцията ClearType. Функцията за подобряване на шрифта вече беше налична в предишните версии на Windows и също така е реализирана в най-новата система на Microsoft. Въпреки това са необходими няколко стъпки и по-внимателно вглеждане, за да се оптимизира показването на шрифта:
- Отворете приложението „Настройки“ на клавиатурата си с комбинацията „клавиш Windows + I“.
- Щракнете върху „Персонализация“ в лявата колона.
- Под „Свързани настройки“ отидете на „Персонализиране на текста ClearType“.
- В отворения сега прозорец за оптимизиране на текста ClearType поставете отметка в квадратчето „Активиране на ClearType“, ако все още не е поставена. Потвърдете с „Напред“.
- Следете инструкциите на екрана.
- С пет стъпки сега можете да изберете шрифта, който лично според вас изглежда най-ярко.
- Алтернативно можете да опитате да деактивирате оптимизацията ClearType в четвъртата стъпка. Това може да ви даде по-подходящ за вас шрифт.
Windows 11 Шрифтът е размазан: Регулирайте мащабирането на DPI
Ако шрифтът в Windows 11 все още е размазан, трябва да проверите и мащабирането на DPI и да тествате различни настройки. И тук можете да постигнете целта си само с няколко стъпки:
- Щракнете върху свободна област от работния плот с десния бутон на мишката
- Отидете на елемента „Настройки на дисплея“. Това отваря приложението „Настройки“.
- В дясната колона вече можете да регулирате размера на текста в „Мащабиране“. По подразбиране трябва да се показват стойности като 100, 125, 150 и 175 процента, като щракнете върху стрелката. Идеалният размер вече трябва да е зададен с добавката „препоръчително“
- При натискане на „Мащабиране“ можете също така да изпробвате свои собствени стойности между 100 и 500 процента под „Дефинирано от потребителя мащабиране“. Новата конфигурация се потвърждава чрез щракване върху отметката.
- Внимавайте обаче с настройката, тъй като в случай на съмнение изображението може да стане толкова нечетливо, че едва ли ще можете да се върнете към старата настройка.
- Алтернативно можете да използвате плъзгача под „Размер на текста“, за да увеличите размера на шрифта според собствения си вкус.
- Ако тези мерки не са помогнали, свържете се с отдела за поддръжка на Microsoft.