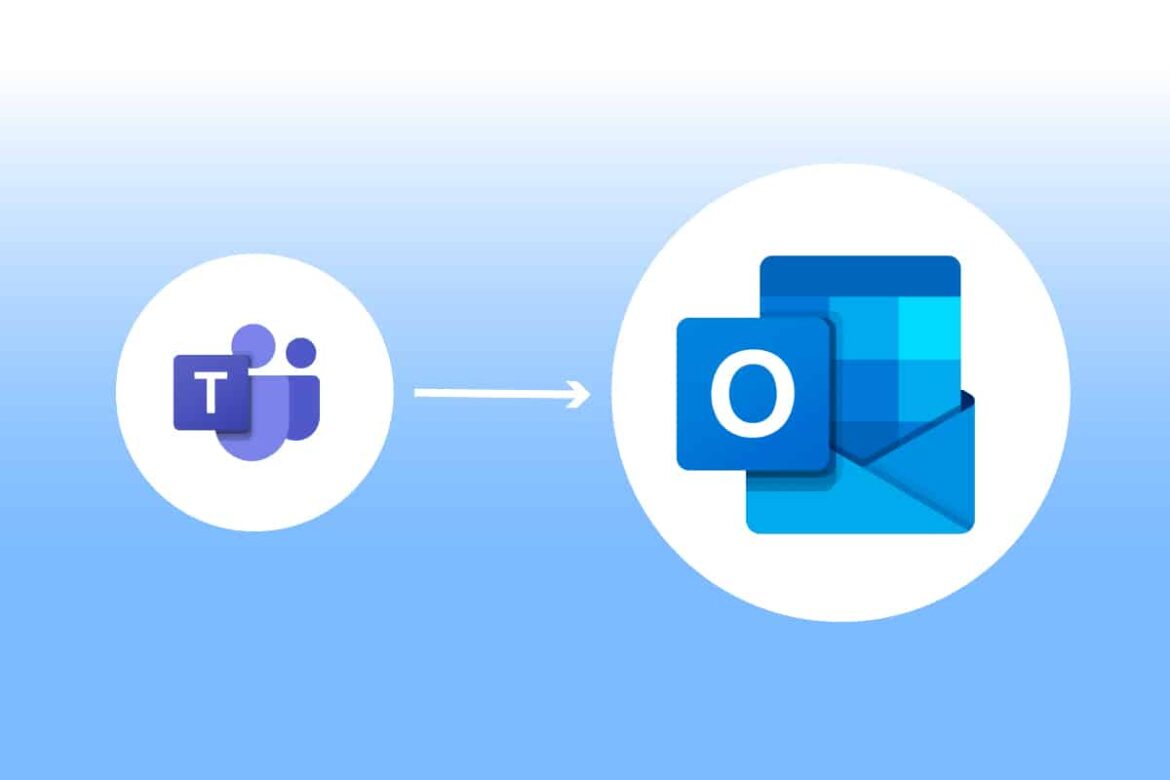559
Si el complemento de Teams no aparece en Outlook, normalmente se puede volver a activar rápidamente. Si esto no funciona, deberá registrar los archivos necesarios manualmente.
Esto es lo que puede hacer si el complemento de Teams no aparece en Outlook
El complemento de Teams le permite planificar nuevas reuniones directamente desde Microsoft Outlook. Para ello, primero abra el calendario y seleccione Nueva reunión de Teams en la cinta de opciones. Si no aparece la extensión, siga estos pasos para solucionar el error:
- Compruebe los requisitos del sistema: es necesario que tanto Microsoft Teams como Outlook 2016 o una versión posterior estén instalados en el PC.
- Compruebe la versión de Outlook: tenga en cuenta que el complemento de Teams solo funciona en la versión de escritorio de Outlook (Outlook Classic) y no en la versión web ni en Outlook como aplicación de Windows.
- Compruebe la versión de Teams: el complemento no está disponible para todas las versiones de Teams. Si utiliza la versión gratuita de Microsoft Teams, lamentablemente la integración no es posible.
- Instalar actualizaciones: asegúrate de que todas las actualizaciones de tu versión de Outlook y de Microsoft Teams estén instaladas.
- Reinstalar Teams: desinstala el software Microsoft Teams en Configuración > Aplicaciones > Aplicaciones instaladas. Descarga la última versión de Teams y vuelve a instalarla. En casos especialmente graves, puede ser necesario reinstalar Outlook/Office.
- Reinstalar el complemento: Cierre Outlook y Teams. En Configuración > Aplicaciones > Aplicaciones instaladas, elimine el complemento
- Microsoft Teams Meeting Add-in for Microsoft Office. A continuación, vuelva a iniciar Teams. De este modo, se reinstalará el complemento.
- Activar el complemento: si el complemento de Teams está presente en Outlook pero está desactivado, puede activarlo fácilmente: para ello, abra Outlook y vaya a Archivo y, a continuación, a Opciones. Vaya a la sección Complementos y haga clic en el botón Iniciar en la nueva ventana. Marque la casilla Complemento de Microsoft Teams Meeting para Microsoft Office. Confirme con Aceptar y reinicie Outlook.
Consejos avanzados para solucionar el problema del complemento de Teams en Outlook
Si el problema no se soluciona con los métodos descritos, también puede seguir estos pasos:
- Reparar con el asistente: la aplicación de ayuda de Microsoft puede ayudarle a solucionar el problema. Para ello, haga clic en el botón Inicio de Windows y escriba Solicitar ayuda en el campo de búsqueda. Haga clic en el resultado. Introduzca como problema «Falta el complemento Teams para Outlook» y siga las instrucciones del asistente.
- Inicie Outlook en modo seguro: abra el símbolo del sistema con [Win] + [R] y ejecute el comando Outlook.exe /safe para abrir Outlook en modo seguro. Esto puede ayudar a diagnosticar el error.
- Desbloquear: en casos excepcionales, es posible que programas de seguridad como antivirus o directivas de grupo impidan el inicio del complemento. En este caso, ajuste los programas y las directivas correspondientes.
Diagnóstico en el Centro de administración de Microsoft 365: si utiliza Microsoft 365 (Office 365), el complemento se suele proporcionar - automáticamente a través de la nube. Los administradores pueden utilizar la función de diagnóstico del Centro de administración de Microsoft 365 para comprobar las directivas y los permisos necesarios.
Cómo registrar manualmente los archivos DLL de Teams
También puede intentar registrar manualmente el archivo DLL necesario para que el complemento de Teams aparezca en Outlook. Para ello, también debe tener instalado Outlook 2016 o posterior y Microsoft Teams.
- Cierre Outlook y Teams, así como cualquier otra aplicación de Office que se esté ejecutando actualmente.
- Averigüe qué versión del complemento de Teams tiene en su PC. Para ello, simplemente introduzca %LocalAppData%\Microsoft\TeamsMeetingAddin\ en el campo de dirección del Explorador.
- También puede navegar hasta el directorio: C:\Users\Nombre de usuario\AppData\Local\Microsoft\TeamsMeetingAddin\. Adapte la ruta con el nombre de usuario de su cuenta de Windows.
- Ahora verá un directorio cuyo nombre corresponde al número de versión que está buscando, por ejemplo, 1.0.23034.3. Si hay varios directorios con diferentes números de versión, el número más alto es el que cuenta.
- Abra el símbolo del sistema con derechos de administrador.
- Ejecute el comando %SystemRoot%\System32\regsvr32.exe /n /i:user
- %LocalAppData%\Microsoft\TeamsMeetingAddin\1.0.23034.3\x64\Microsoft.Teams.AddinLoader.dll si utiliza una versión de 64 bits de Office. Sustituya en el comando el número de versión 1.0.23034.3 por el número que ha determinado anteriormente.
- Si utiliza una versión de 32 bits, introduzca %SystemRoot%\SysWOW64\regsvr32.exe /n /i:user %LocalAppData%\Microsoft\TeamsMeetingAddin\1.0.24313.1\x86\Microsoft.Teams.AddinLoader.dll.