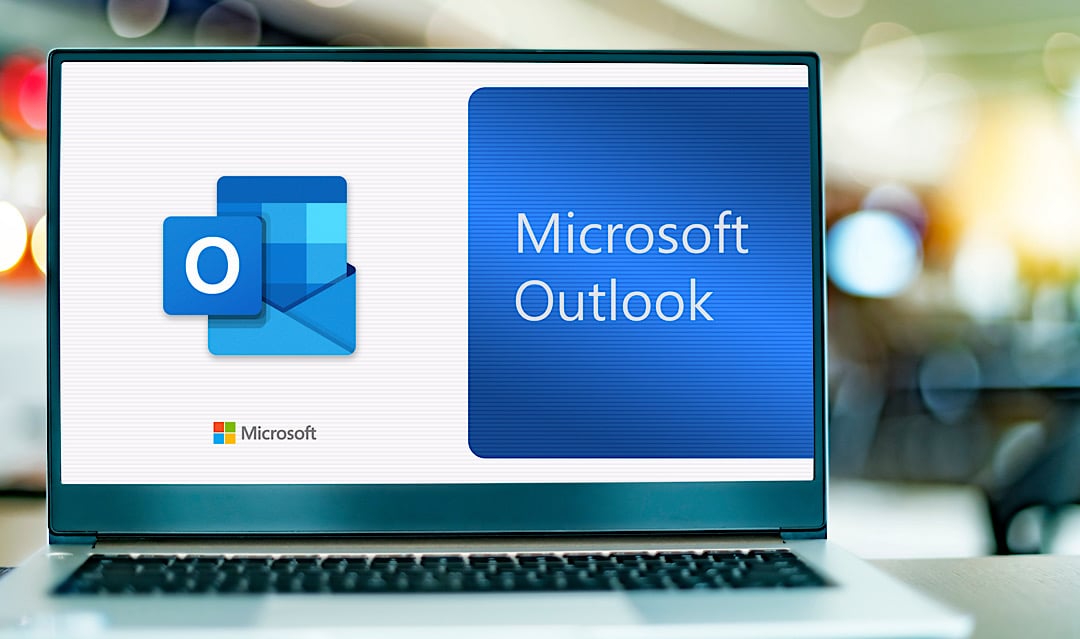El cuadro de búsqueda de Outlook 365 es estándar en las versiones actuales, pero no siempre permanece visible. Activarlo optimiza la búsqueda de correos electrónicos o citas; eliminarlo crea espacio para una vista más limpia.
Mostrar el campo de búsqueda de Outlook 365: cómo recuperarlo o personalizarlo
En las versiones más recientes de Outlook, el campo de búsqueda ya está integrado en la barra de menú superior y ofrece sugerencias basadas en inteligencia artificial. Sin embargo, a veces puede desaparecer, por ejemplo, después de actualizaciones o personalizaciones. A continuación te explicamos cómo restaurarlo o utilizar funciones ocultas.
- Activa el cuadro de búsqueda a través de la barra de menú: haz clic con el botón derecho en un área vacía de la barra de herramientas (por ejemplo, a la derecha de las pestañas). Selecciona «Personalizar la barra de herramientas de acceso rápido» ☻ «Elegir comandos» ☻ «Todos los comandos». Desplázate hasta «Barra de búsqueda», selecciona la entrada y haz clic en «Añadir». Confirma con «Aceptar»: el campo aparecerá ahora en la parte superior izquierda.
- Nota: En las últimas versiones, la barra de búsqueda está fija por defecto. Si no aparece, suele haber un error (véase el capítulo 2).
- Atajos de teclado para un acceso rápido: Pulsa Ctrl + E (Windows) o Cmd + E (Mac) para ir directamente al campo de búsqueda. Este atajo también funciona cuando la barra está oculta.
- Utiliza las funciones de IA y los operadores de búsqueda: La búsqueda actual de Outlook 365 analiza el texto mediante IA, sugiere filtros adecuados (por ejemplo, «Correos electrónicos con archivos adjuntos») y entiende comandos como «de:Max Mustermann» o «asunto:Proyecto XY». Solo tienes que escribir un término y las sugerencias aparecerán automáticamente.
- Políticas de grupo para administradores: ¿Gestiona los equipos de la empresa? Utilice el Editor de directivas de grupo para aplicar la barra de búsqueda de forma global. Vaya a Configuración de usuario ☻ Plantillas administrativas ☻ Microsoft Outlook ☻ Configuración. Habilite la directiva «SearchBoxVisible» y establezca el valor en 1.
- Solución de problemas para el cuadro de búsqueda que falta: si la barra no aparece a pesar de que la configuración es correcta, comprueba en «Archivo» ☻ «Cuenta de Office» ☻ «Opciones de actualización» si todas las actualizaciones están instaladas. También puedes reparar Office a través del Panel de control («Programas y características» ☻ «Microsoft 365» ☻ «Cambiar» ☻ «Reparación rápida»).
Desactivar el campo de búsqueda de Outlook 365: ¿Sigue siendo posible? En caso afirmativo, ¿cómo?
Microsoft ha integrado de forma permanente la barra de búsqueda en las versiones actuales de Outlook. La eliminación completa solo es posible con soluciones técnicas, por ejemplo, para usuarios que desean ahorrar espacio o utilizar herramientas de búsqueda alternativas.
- Personalización de la cinta (limitada): haz clic con el botón derecho del ratón en la barra de herramientas y selecciona «Personalizar barra de acceso rápido». Ve a «Elegir comandos» ☻ «Pestaña actual», busca «Barra de búsqueda» y haz clic en «Eliminar». Ten en cuenta que en muchas versiones a partir de 2023, la barra ya no se puede desactivar de esta manera, ya que el botón aparece en gris.
- Editor del Registro para expertos en Windows: abra regedit y vaya a HKEY_CURRENT_USER\Software\Microsoft\Office\16.0\Outlook\Options. Cree un nuevo valor DWORD llamado «ShowSearchBox» y establézcalo en 0. Reinicie Outlook. Importante: este método solo funciona si Microsoft no sobrescribe la configuración mediante una actualización.
- Reducir el tamaño de la barra de búsqueda (solución alternativa): Arrastra el borde derecho de la barra hacia la izquierda con el ratón hasta que solo quede un icono de lupa. Esto reduce el ancho, pero el campo no desaparece por completo.
- Consejos finales: Utilice la búsqueda avanzada (haga clic en la lupa ☻ «Herramientas de búsqueda») para filtrar con operadores como «hasattachment:true» o «received:today». Si sigue teniendo problemas de visualización, suele ser útil volver a crear el perfil de Outlook (en «Archivo» ☻ «Configuración de la cuenta» ☻ «Administrar perfiles»). Los clientes empresariales pueden utilizar el Centro de administración de Microsoft 365 para especificar si la barra de búsqueda permanece visible para todos los usuarios, independientemente de la configuración local.