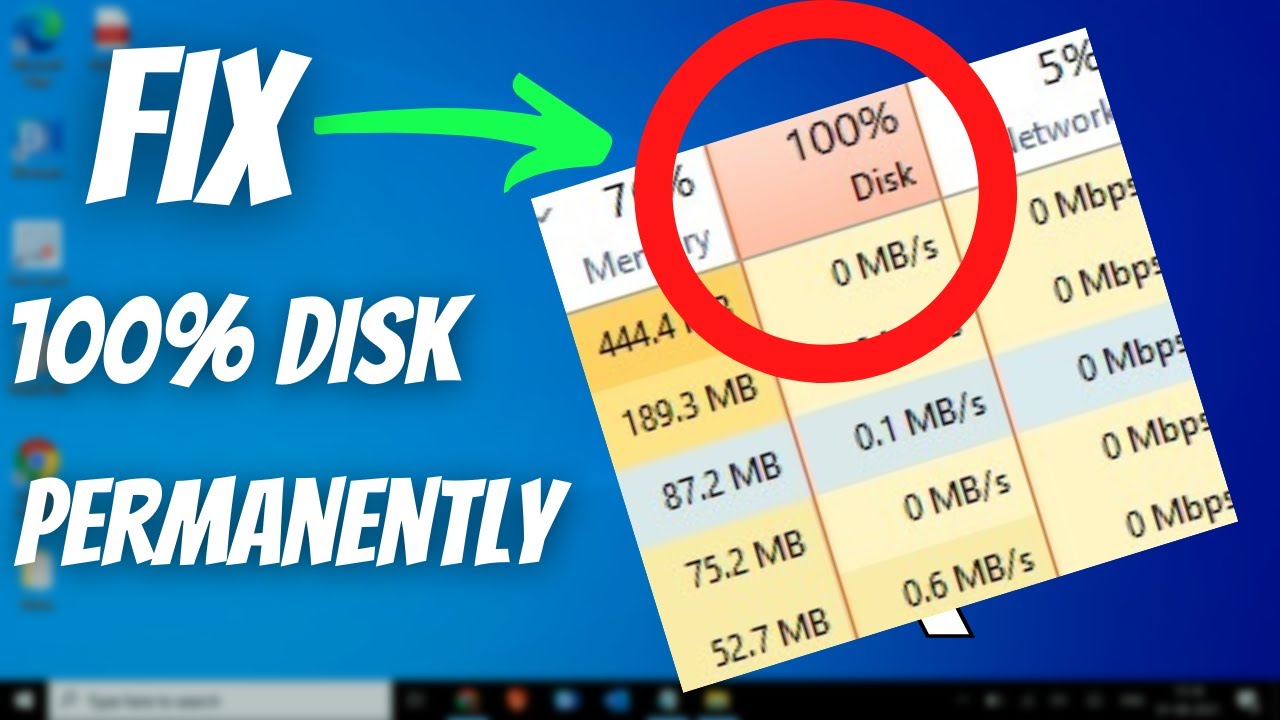Si su sistema con Windows 10 o Windows 11 muestra un uso del disco constantemente alto (100 %), el rendimiento de todo el equipo se ralentiza considerablemente. Sin embargo, este problema se puede solucionar fácilmente con unas cuantas medidas específicas.
Windows 10: causas frecuentes del 100 % de uso del disco
Antes de comenzar a solucionar el problema, es importante conocer las posibles causas. Diversos procesos y servicios del sistema pueden provocar que el disco esté permanentemente ocupado. En la siguiente sección le mostramos las causas más frecuentes de este comportamiento.
- Servicios de Windows como Superfetch/SysMain o Windows Search
- TiWorker.exe (Windows Update)
- Programas antivirus (por ejemplo, Windows Defender con análisis en tiempo real)
- Programas de inicio automático y procesos en segundo plano
- Memoria virtual (Pagefile.sys)
- Disco duro defectuoso o sobrecargado (HDD/SSD)
- Memoria RAM insuficiente
Instrucciones paso a paso para solucionar el problema
Ahora que ya sabe qué puede causar un uso elevado del disco, es hora de buscar una solución. Los siguientes pasos le ayudarán a reducir la carga de forma sistemática y a mejorar considerablemente el rendimiento de su PC.
- Analizar el administrador de tareas: en primer lugar, abra el administrador de tareas con [Ctrl] + [Mayús] + [Esc]. A continuación, vaya a la pestaña «Procesos», ordene por disco y compruebe qué procesos causan una carga especialmente elevada
- Desactivar programas de inicio automático: en el Administrador de tareas, vaya a la pestaña «Inicio automático» y desactive los programas innecesarios con el botón derecho del ratón → «Desactivar».
- Cambie las opciones de energía a «Máximo rendimiento»: pulse [Windows] + [R], escriba powercfg.cpl y seleccione el modo «Máximo rendimiento». En los portátiles, puede que tenga que ir a «Mostrar planes adicionales»
- Desactivar u optimizar los servicios de Windows: Desactivar Superfetch / SysMain: Pulse [Windows] + [R], escriba services.msc y confirme con [Intro]. Busque el servicio «SysMain» en la lista, haga clic con el botón derecho del ratón sobre el servicio y seleccione «Finalizar».
- A continuación, abra las propiedades del servicio haciendo doble clic, cambie el tipo de inicio a «Desactivado» y haga clic en «Aceptar».
- Desactivar la búsqueda de Windows: Vuelva a abrir services.msc y busque el servicio «Búsqueda de Windows». Haga clic con el botón derecho del ratón, seleccione «Finalizar» y haga doble clic en el servicio. Establezca el tipo de inicio en «Desactivado».
- Windows Update (desactivar a modo de prueba): en services.msc, busque el servicio «Windows Update». A continuación, haga clic con el botón derecho del ratón y seleccione «Finalizar». Establezca el tipo de inicio en «Desactivado» y, más tarde, vuelva a establecerlo en «Manual» o «Automático» para recibir actualizaciones.
- Ajustar la memoria virtual: abra el Panel de control, luego vaya a Sistema y Configuración avanzada del sistema. En la sección «Rendimiento», haga clic en «Configuración». A continuación, vaya a la pestaña «Avanzadas», luego a «Memoria virtual» y haga clic en «Cambiar».
- Desmarque la casilla «Administrar automáticamente». Seleccione «Tamaño personalizado» y establezca el tamaño inicial en la cantidad de RAM que tenga (por ejemplo, 8192 MB con 8 GB de RAM) y el tamaño máximo en 1,5 veces el tamaño de la RAM (por ejemplo, 12 288 MB). Por último, confirme con «Aceptar» y reinicie el PC.
- Comprobar archivos del sistema: abra el símbolo del sistema como administrador (haga clic con el botón derecho del ratón en el menú de inicio –☻ «Símbolo del sistema (administrador)» o «Terminal de Windows (Admin)»). Introduzca el comando sfc /scannow y pulse [Intro]. Si se encuentra un error, también puede ejecutar el comando DISM /Online /Cleanup-Image /RestoreHealth. Estos comandos comprueban la integridad de los archivos del sistema y los reparan automáticamente si es necesario.
- Comprobar si hay errores en el disco duro: Abra el símbolo del sistema (como administrador) y escriba el comando chkdsk C: /f /r. Confirme la ejecución con «J» al reiniciar el equipo y reinicie el PC. El proceso puede tardar algún tiempo, dependiendo del tamaño del disco duro.
- Alternativa: utilice herramientas como CrystalDiskInfo, HD Tune o Hard Disk Sentinel para evaluar gráficamente el estado del disco duro.
- Comprobar o sustituir Windows Defender: El Windows Defender integrado realiza análisis en tiempo real de forma regular, lo que puede provocar una actividad elevada del disco duro, especialmente en dispositivos antiguos o menos potentes. A modo de prueba, puede desactivar Defender (por ejemplo, a través de la configuración de seguridad de Windows). Como alternativa, utilice un programa antivirus ligero como Bitdefender Free, Kaspersky Security Cloud o ESET NOD32, que consumen menos recursos.
- Atención: utilice siempre un solo programa antivirus activo para evitar conflictos.
- Liberar espacio en disco: abra la limpieza del disco (término de búsqueda: cleanmgr), seleccione la unidad C: y deje que Windows elimine los archivos temporales, los restos del sistema y el contenido de la papelera de reciclaje. Desinstale los programas que no necesite a través del Panel de control ☻ Programas y características y elimine los archivos temporales manualmente o con herramientas como CCleaner