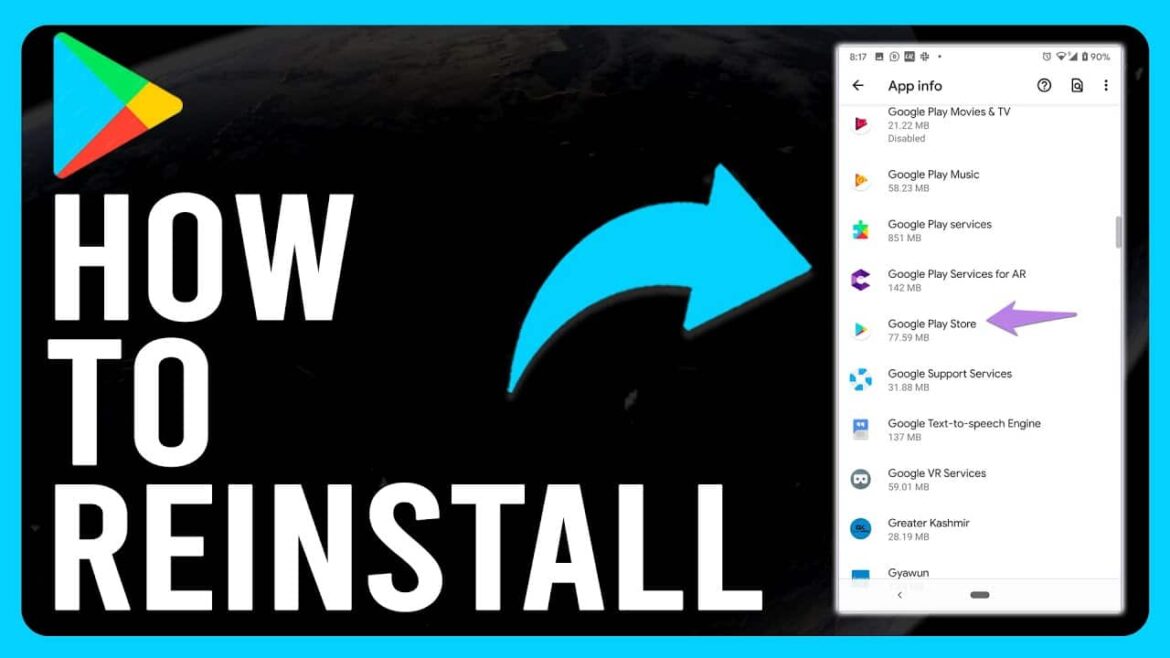Se Google Play Store non funziona più, spesso è utile reinstallarlo. Per farlo è necessario autorizzare le fonti sconosciute sullo smartphone.
Reinstallare Google Play Store: prima disinstallare l’app
A volte si verificano difficoltà con il Play Store perché viene richiesta un’autenticazione, vengono visualizzati problemi con il server all’avvio dell’app o non è possibile stabilire una connessione. Se non riesci a risolvere questi problemi, può essere utile reinstallare il Play Store. Per farlo, devi prima disinstallare o ripristinare l’app.
- Apri l’app Impostazioni e tocca “Gestisci app” o “Gestisci applicazioni”. Seleziona Google Play Store dall’elenco. Tocca “Disinstalla”.
- Suggerimenti: su smartphone o tablet più recenti, potrebbe non essere possibile disinstallare il Play Store. In questo caso, puoi provare a ripristinare l’app. A tal fine, tocca in successione “Cancella cache” e “Cancella dati”. Successivamente, riavvia il dispositivo e avvia il Play Store per configurarlo nuovamente.
- Se selezioni le informazioni sull’app premendo a lungo sull’icona dell’app, ti verrà offerta solo la possibilità di ripristinare l’app. In questo caso, segui semplicemente queste istruzioni e seleziona l’app dal menu “App e notifiche”.
Configurare nuovamente Google Play Store
Per impedire all’utente finale di eseguire accidentalmente app dannose sul dispositivo Android, Google limita l’installazione di app da fonti sconosciute, ovvero da tutte le fonti al di fuori di Google Play. Se sei sicuro che la fonte sia sicura, puoi disattivare questa restrizione. Ciò è necessario per poter reinstallare il Play Store.
- Apri le impostazioni e tocca “Sicurezza e privacy”.
- Seleziona “Consenti installazione app” o “Consenti installazioni da fonti sconosciute” per consentire l’installazione di app di terze parti. Se hai un dispositivo più recente e non trovi l’opzione desiderata, segui le istruzioni nel paragrafo successivo e poi continua qui.
- Scarica il file di installazione del Google Play Store sul tuo smartphone.
- Una volta selezionato il file, l’installazione dovrebbe avviarsi automaticamente. In caso contrario, apri il file con un’app di gestione file.
- Avvia l’installazione. Al termine dell’installazione, il Play Store dovrebbe essere nuovamente presente tra le tue app.
- Per sicurezza, disattiva nuovamente l’opzione “Consenti installazione app”.
Accetta fonti sconosciute per le app su Android 10
Android 10 cambia completamente la gestione delle app che non provengono dal Play Store. A differenza di prima, non è più possibile attivare o disattivare semplicemente l’opzione. È invece necessario concedere a una (o più) app l’autorizzazione a installare app da fonti sconosciute.
- Accedere alle Impostazioni e aprire la voce di menu “Sicurezza e privacy”.
- In fondo alla pagina è presente la voce “Impostazioni aggiuntive”, aprirla.
- Passare a “Accesso speciale” e scorrere fino in fondo.
- In “Installa app da fonti sconosciute” selezionare ora un’app che consente di scaricare e installare app non presenti nel Play Store. È possibile revocare questa autorizzazione in qualsiasi momento.
- Ad esempio, potresti concedere questa autorizzazione al tuo browser se stai leggendo questo articolo sul tuo cellulare e desideri scaricare e installare direttamente l’app Google Play. Seleziona quindi la tua app browser e sblocca l’opzione “Consenti installazione app” con il cursore.
Risolvi i problemi con Google Play Store
Se riscontri problemi con la tua app Play Store, a volte è possibile risolverli senza reinstallarla.
- Controlla la data del tuo smartphone: una data o un’ora errate possono impedire il corretto funzionamento del Google Play Store.
- A volte il problema è semplicemente dovuto a problemi tecnici dei server di Google. Online puoi verificare se Google sta attualmente riscontrando un problema tecnico tramite i messaggi di errore.
- Se si tratta di un errore di autenticazione, rimuovi prima il tuo account Google e poi ricollegalo al Play Store.
- Se il problema persiste, prova a cancellare la cache dei “Servizi Google Play”.
- (Suggerimento originariamente pubblicato da: Sebastian Follmer)