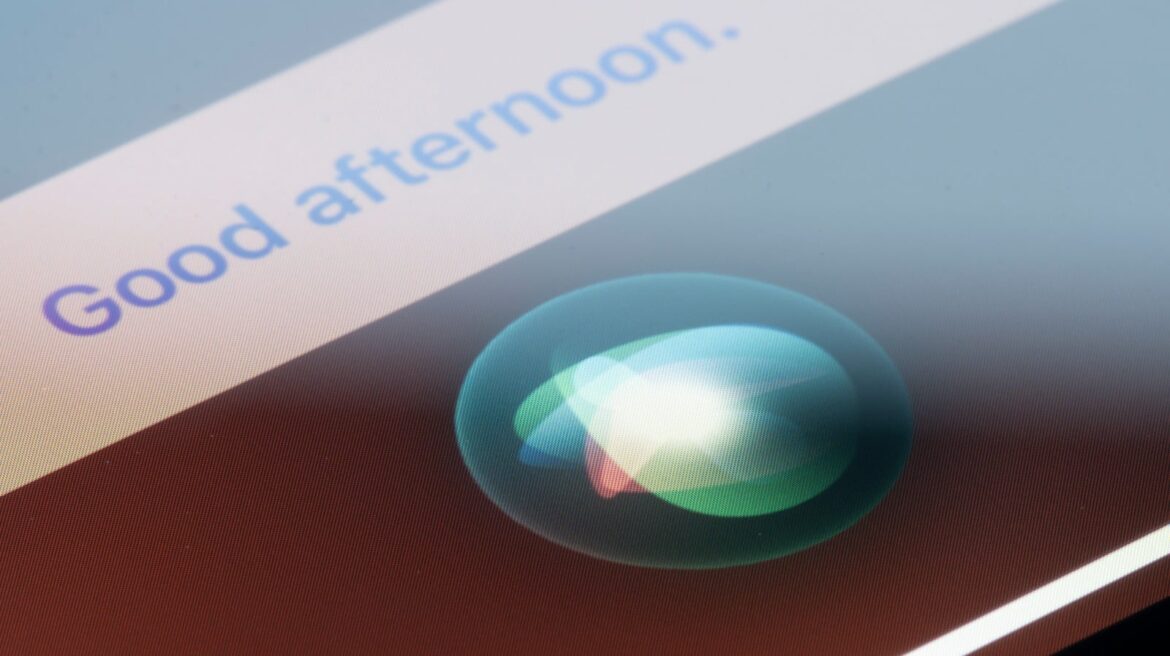328
Attivare Siri è il primo passo per controllare il vostro iPhone o iPad tramite comandi vocali, che si tratti di gestire appuntamenti, dettare messaggi o controllare dispositivi smart a casa. La configurazione sembra semplice, ma impostazioni nascoste e insidie tecniche determinano il funzionamento ottimale dell’assistente.
Attivare Siri: preparazione e funzioni di base
È possibile attivare Siri solo se il dispositivo soddisfa i requisiti necessari. Prima di iniziare, procedete come segue per evitare messaggi di errore o ritardi nella risposta.
- iPhone: aprite “Impostazioni”, scorrete fino a “Siri e ricerca” e toccate. Attivate “Premi il tasto laterale” (nei modelli con Face ID) o “Premi il tasto Home” (dispositivi con Touch ID). Sposta l’interruttore su “Ehi Siri” verso destra e pronuncia chiaramente al microfono le cinque frasi visualizzate. Utilizza il dispositivo come fai normalmente, ad esempio nell’angolazione in cui lo tieni quando dai spesso comandi.
- iPad: vai su “Impostazioni” e poi su “Siri e ricerca”. Attiva “Premi il tasto Home” (nei modelli con tasto fisico) o “Premi il tasto in alto” (iPad Pro senza tasto Home). Per “Hey Siri”, segui le stesse istruzioni vocali dell’iPhone. Disattiva “Accesso dalla schermata di blocco” se l’iPad viene utilizzato spesso in luoghi pubblici.
- Apple Watch: apri l’app Watch sull’iPhone associato, tocca “Tutti gli orologi ☻ Siri” e attiva “Ehi Siri”. Puoi anche attivare “Alza il polso”: l’orologio avvia Siri quando avvicini il polso al viso. Tieni premuta la Digital Crown per attivare Siri manualmente.
- HomePod: tieni premuta la parte superiore dell’HomePod per 3 secondi fino a quando non senti un segnale acustico. Dì “Ehi Siri, impara a riconoscere la mia voce”. Conferma l’associazione nell’iPhone in “Impostazioni domestiche ☻ Il tuo profilo ☻ Riconosci la mia voce”. Utilizza lo stesso ID Apple dell’HomePod, altrimenti l’assistente ignorerà i tuoi comandi.
- Mac: clicca sull’icona Apple ☻ “Preferenze di Sistema ☻ Siri”. Seleziona un microfono (per dispositivi esterni) e imposta un tasto di scelta rapida come “⌘ + barra spaziatrice”. Attiva “Feedback vocale” per ascoltare le conferme. Disattiva “Consenti Siri con schermo bloccato” se il Mac si trova in spazi condivisi.
Ottimizzare Siri: come migliorare il controllo vocale nella vita di tutti i giorni
Dopo l’attivazione, vale la pena adattare Siri alle proprie abitudini. Queste impostazioni evitano frustrazioni e fanno risparmiare tempo.
- Lingua e accenti: cambia la lingua in “Siri e ricerca ☻ Lingua”. Prova diversi dialetti per le lingue straniere: alcuni utenti comprendono meglio l’“inglese britannico” rispetto all’“australiano”.
- Raffinamento dei comandi: se i comandi vengono spesso fraintesi, addestra Siri nuovamente: disattiva “Hey Siri” nelle impostazioni, riavvia il dispositivo e ripeti la calibrazione vocale.
- Controllo hardware: sui modelli di iPhone meno recenti, pulisci il microfono inferiore (accanto alla porta Lightning) con una spazzola morbida. La polvere può bloccare “Hey Siri”. Prova il microfono in condizioni reali: apri l’app “Memo vocali”, registra un messaggio e verifica la chiarezza.
- Problemi di rete: Siri richiede una connessione Internet per le richieste relative al meteo, alla navigazione o alle traduzioni. Verifica in “Impostazioni ☻ Dati cellulare” che “Dati cellulare per Siri e ricerca” sia attivato, altrimenti l’IA funzionerà solo in Wi-Fi.
- Integrazione AirPods: con AirPods Pro (2a generazione) o versioni successive: tocca il gambo per avviare Siri senza comando vocale. A tal fine, vai su “Impostazioni Bluetooth”, tocca la “i” accanto agli AirPods e seleziona “Press Speed ☻ Siri”.