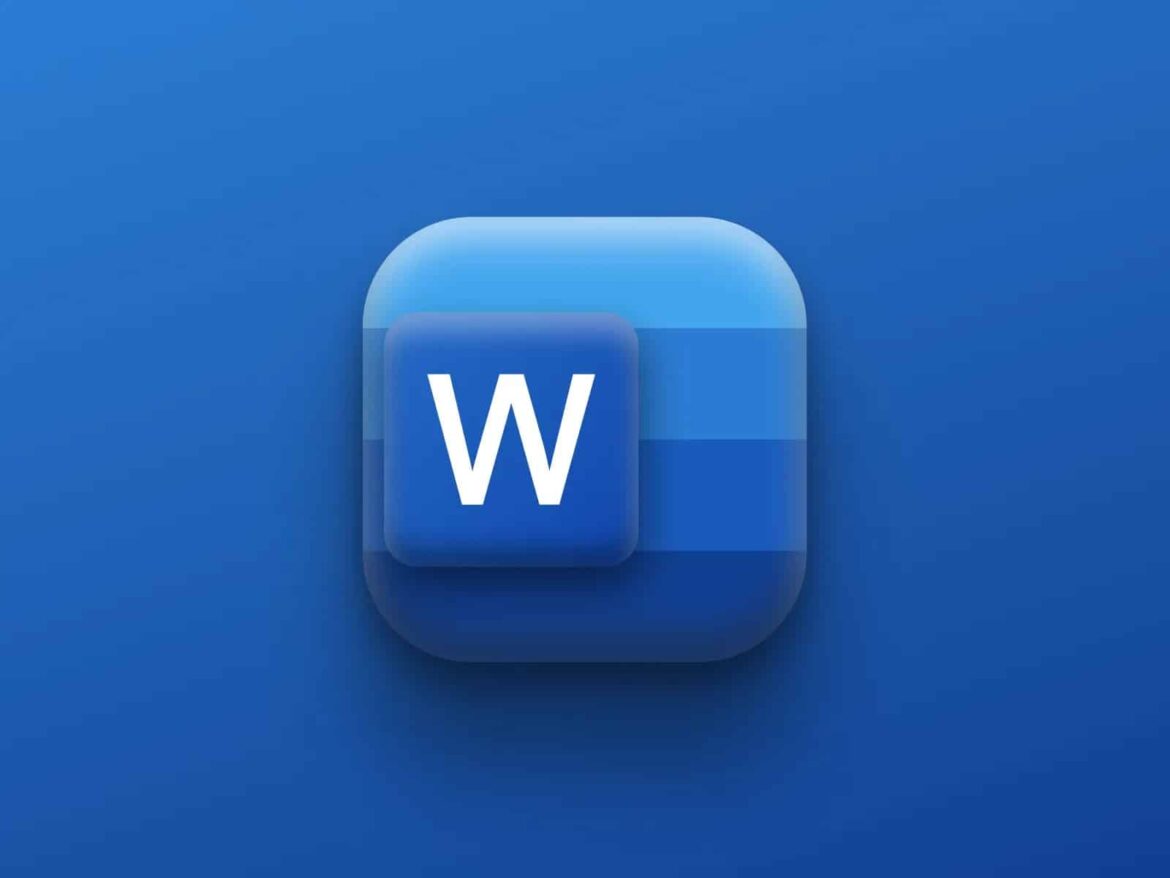274
Quando si crea un allineamento giustificato in Word, raramente si ottiene un risultato senza spazi vuoti. Vi mostriamo come migliorare la visualizzazione.
Word: formattare l’allineamento giustificato senza spazi vuoti
L’allineamento a blocchi ha un aspetto ordinato, ma spesso crea antiestetici spazi vuoti nel testo. Con le giuste impostazioni in Word, come la divisione automatica delle parole, è possibile migliorare notevolmente l’aspetto del testo.
- Avviate Word e passate alla scheda “Layout” (precedentemente “Layout di pagina”) nella parte superiore. Nella categoria “Imposta pagina” troverai l’opzione “Separazione sillabica”.
- Seleziona “Automatico” per attivare la separazione delle parole. In questo modo Word distribuisce il testo in modo più uniforme, ottenendo un allineamento giustificato più armonioso.
- Nota: nelle “Opzioni di separazione sillabica” è possibile definire ulteriori impostazioni, come il numero massimo di trattini consecutivi.
Utilizzare separatori manuali
Se alcune parole vengono interrotte in modo antiestetico, è possibile inserire manualmente dei separatori:
- Posizionare il cursore nel punto desiderato della parola.
- Premere Ctrl + trattino (-), per inserire un trattino condizionale.
- Questo appare solo se la parola deve essere interrotta alla fine della riga.
- Disattiva la sillabazione per singoli paragrafi
- È possibile disattivare la separazione sillabica per singoli paragrafi. Ciò è particolarmente utile per i titoli o i paragrafi brevi in cui non si desidera che vi siano separazioni.
Selezionare il paragrafo desiderato.
- Clicca su “Start ☻ Paragrafo” e apri il menu del paragrafo (freccia piccola in basso a destra).
- Passa alla scheda “Interruzione di riga e pagina”.
- Attiva “Nessuna sillabazione”.
Suggerimenti tipografici per un allineamento compatto
Per risultati ancora migliori nell’allineamento, si consiglia di prestare attenzione anche alle sottigliezze tipografiche:
- Regolare la spaziatura dei caratteri: in “Carattere ☻ Avanzate” è possibile ridurre leggermente la spaziatura dei caratteri (“Spaziatura: stretta”) per ridurre gli spazi vuoti.
- Utilizzare caratteri più stretti: alternative come Calibri, Segoe UI o Arial Narrow consentono una visualizzazione più compatta del testo senza comprometterne la leggibilità.