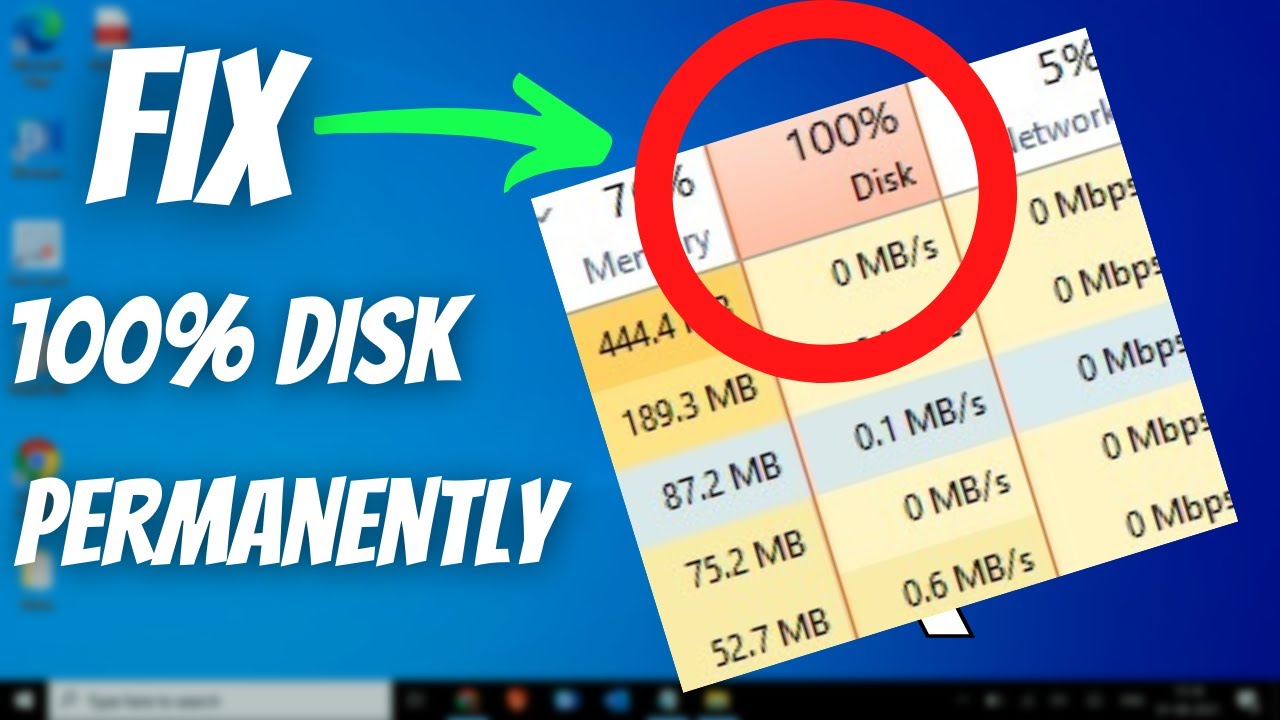359
Se il vostro sistema con Windows 10 o Windows 11 mostra un utilizzo del disco costantemente elevato (100%), l’intero computer rallenta notevolmente. Tuttavia, questo problema può spesso essere risolto con alcune misure mirate.
Windows 10: cause frequenti dell’utilizzo del disco al 100%
Prima di iniziare a risolvere il problema, è importante conoscere le possibili cause. Diversi processi e servizi di sistema possono causare un utilizzo costante del disco. Nella sezione seguente vi mostriamo le cause più frequenti di questo comportamento.
- Servizi Windows come Superfetch/SysMain o Ricerca Windows
- TiWorker.exe (Windows Update)
- Programmi antivirus (ad es. Windows Defender durante la scansione in tempo reale)
- Programmi di avvio automatico e processi in background
- Memoria virtuale (Pagefile.sys)
- Disco rigido (HDD/SSD) difettoso o sovraccarico
- RAM insufficiente
Istruzioni dettagliate per la risoluzione dei problemi
Ora che sapete cosa può causare un elevato utilizzo del disco, passiamo alla soluzione. I seguenti passaggi vi aiuteranno a ridurre sistematicamente il carico e a migliorare notevolmente le prestazioni del vostro PC.
- Analizzare Task Manager: aprire Task Manager con [Ctrl] + [Maiusc] + [Esc]. Passare quindi alla scheda “Processi”, ordinare in base al disco e verificare quali processi causano un carico particolarmente elevato
- Disattiva i programmi di avvio automatico: nel Task Manager, vai alla scheda “Avvio” e disattiva i programmi non necessari con il tasto destro del mouse → “Disattiva”.
- Modificare le opzioni di risparmio energetico su “Prestazioni elevate”: premere [Windows] + [R], digitare powercfg.cpl e selezionare la modalità “Prestazioni elevate”. Nei laptop, potrebbe essere necessario selezionare “Visualizza piani aggiuntivi”
- Disattiva o ottimizza i servizi Windows: disattiva Superfetch / SysMain: premi [Windows] + [R], digita services.msc e conferma con [Invio]. Cerca il servizio “SysMain” nell’elenco, fai clic con il tasto destro del mouse sul servizio e seleziona “Termina”.
- Quindi, fare doppio clic per aprire le proprietà del servizio, modificare il tipo di avvio su “Disattivato” e fare clic su “OK”.
- Disattiva la ricerca di Windows: apri nuovamente services.msc e cerca il servizio “Windows Search”. Fai clic con il tasto destro del mouse, quindi su “Termina” e fai doppio clic sul servizio. Imposta il tipo di avvio su “Disattivato”.
- Windows Update (disattivare a titolo di prova): in services.msc cercare il servizio “Windows Update”. Quindi cliccare con il tasto destro del mouse e selezionare “Termina”. Impostare il tipo di avvio su “Disattivato” e successivamente reimpostare su “Manuale” o “Automatico” per ricevere gli aggiornamenti.
- Modificare la memoria virtuale: aprire il Pannello di controllo, quindi fare clic su Sistema e impostazioni avanzate del sistema. Nella sezione “Prestazioni”, fare clic su “Impostazioni”. Passare quindi alla scheda “Avanzate”, quindi su “Memoria virtuale” e su “Modifica”.
- Deselezionare “Gestisci automaticamente”. Selezionare “Dimensione personalizzata” impostando la dimensione iniziale pari alla RAM disponibile (ad es. 8.192 MB con 8 GB di RAM) e la dimensione massima pari a 1,5 volte la RAM (ad es. 12.288 MB). Infine, confermare con “OK” e riavviare il PC.
- Controllare i file di sistema: aprire il prompt dei comandi come amministratore (clic destro sul menu Start –☻ “Prompt dei comandi (amministratore)” o “Terminale Windows (amministratore)”). Digitare il comando sfc /scannow e premere [Invio]. Se viene rilevato un errore, è possibile eseguire anche il comando DISM /Online /Cleanup-Image /RestoreHealth. Questi comandi verificano l’integrità dei file di sistema e, se necessario, li riparano automaticamente.
- Verifica degli errori sul disco rigido: apri il prompt dei comandi (come amministratore) e digita il comando chkdsk C: /f /r. Conferma l’esecuzione al prossimo riavvio con “J” e riavvia il PC. A seconda delle dimensioni del disco rigido, l’operazione potrebbe richiedere del tempo.
- In alternativa: utilizzare strumenti come CrystalDiskInfo, HD Tune o Hard Disk Sentinel per valutare graficamente lo stato di salute del disco rigido.
- Controllare o sostituire Windows Defender: Windows Defender integrato esegue regolarmente scansioni in tempo reale che possono causare un’elevata attività del disco rigido, soprattutto su dispositivi più vecchi o meno potenti. A titolo di prova, è possibile disattivare Defender (ad es. tramite le impostazioni di sicurezza di Windows). In alternativa, utilizzare un programma antivirus leggero come Bitdefender Free, Kaspersky Security Cloud o ESET NOD32, che consumano meno risorse.
- Attenzione: utilizzare sempre un solo programma antivirus attivo per evitare conflitti.
- Liberare spazio su disco: aprire Pulizia disco (parola chiave: cleanmgr), selezionare l’unità C: e lasciare che Windows elimini i file temporanei, i residui di sistema e il contenuto del Cestino. Disinstallare i programmi non necessari tramite Pannello di controllo ☻ Programmi e funzionalità ed eliminare i file temporanei manualmente o con strumenti come CCleaner