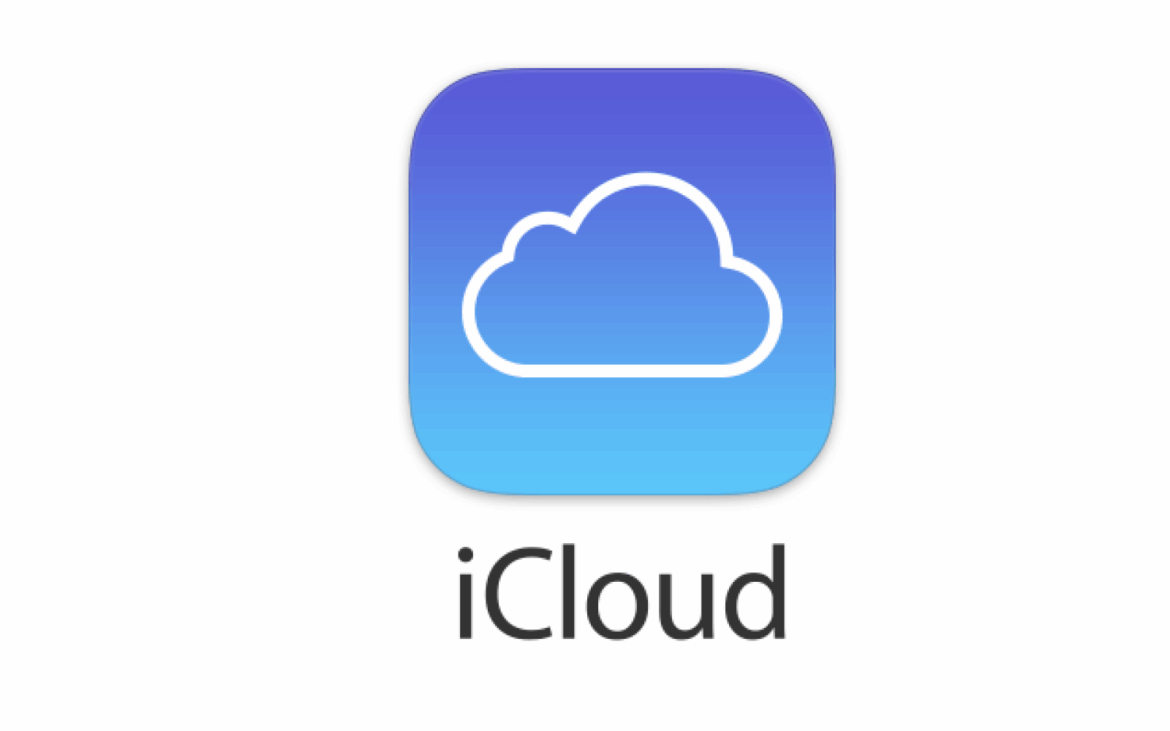276
iCloudファイルはFinderのサイドバーで表示できます。数回のクリックでiCloudのコンテンツにアクセスできます。
MacでiCloudファイルを表示する方法:Finderのサイドバーを使用する
- MacのFinderを開きます。次に、ウィンドウの左側にあるFinderのサイドバーに移動します。
- サイドバーが表示されていない場合は、キーボードショートカット [Control]+[Command]+[S] を使用してサイドバーを表示します。 また、このショートカットを使用して、Finder サイドバーを再び非表示にすることも可能。
- Finder サイドバーに iCloud オプションが表示されているはずです。表示されていない場合は、Finder の設定で iCloud のチェックボックスをオンにして有効にしてください。
- iCloudタブをマウスでクリックします。これで、iCloudに保存したすべてのファイルとフォルダが表示されます。
- Note: 古いバージョンのmacOSでは、iCloudのコンテンツは「モバイル書類」フォルダで見つけることができます。 このフォルダは「ライブラリ」フォルダ内にあり、[Alt]キーを押してFinderに表示できます。
FinderでiCloudファイルを表示する:トラブルシューティング
iCloud ファイルが Finder に表示されないことがあります。以下の解決策が問題の解決に役立つでしょう。
- システムにアップデートがないか確認し、インストールしてください。これは iCloud のアップデートの可能性にも適用されます。
- さらに、AppleアカウントでMacまたはMacBookに再度ログインすると解決する場合があります。または、システムを再起動してください。
- さらにまれなケースとして、ネットワークの問題が原因である場合があります。インターネット接続を確認し、必要に応じて接続を変更してください。