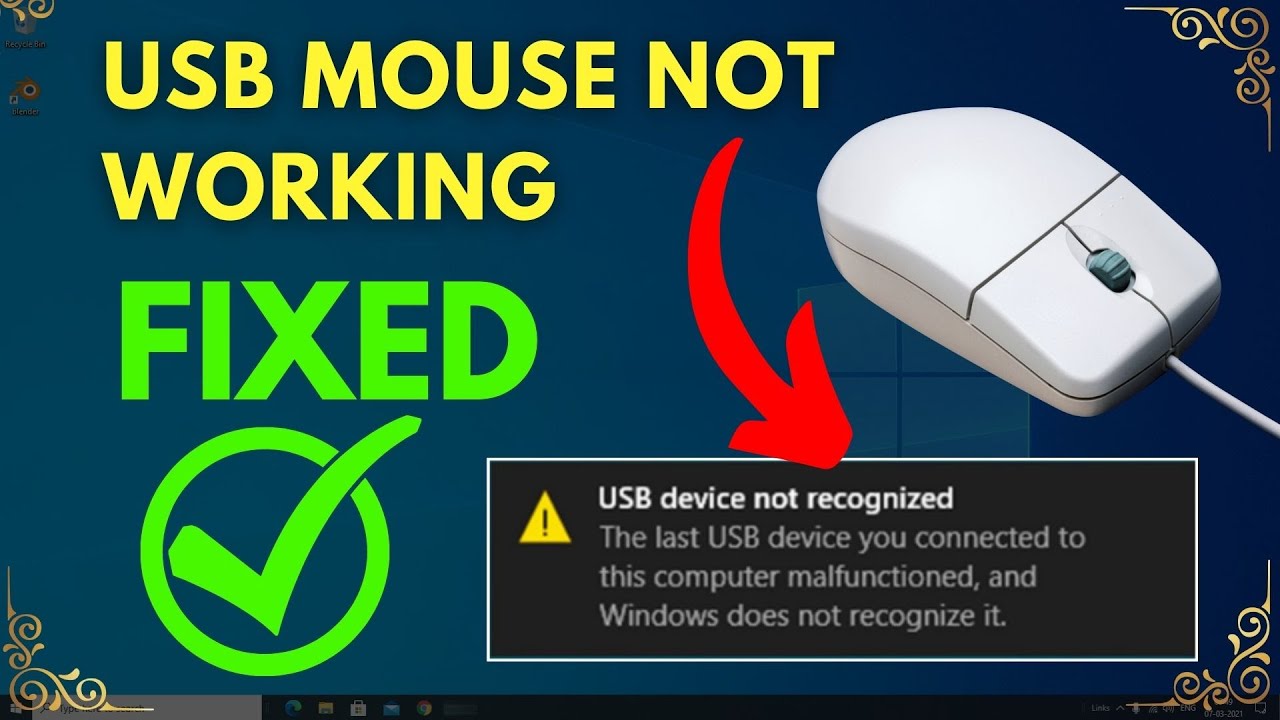497
ノートパソコンのマウスが突然動作しなくなった場合、その原因は様々です。ほとんどの場合、問題はすぐに解決できます。
ノートパソコンのマウスが動作しない場合の応急処置
マウスを迅速に動作させるには、以下の手順に従ってください。
- Connection: マウスがUSBポートにしっかりと差し込まれていることを確認してください。しっかりと差し込まれている場合は、元のポートが故障しているかどうかを確認するために、別のポートを試してみてください。
- 接続:マウスがBluetoothを使用している場合は、ノートパソコンのBluetooth機能が有効になっていること、およびマウスが正しくペアリングされていることを確認してください。接続の問題は電池切れが原因であることが多いので、必要に応じてマウスの電池を交換してください。
- システムエラー: 問題が一時的なソフトウェアエラーによって引き起こされている場合があり、システムの再起動で解決できることがあります。 さらに広範囲な対策を講じる前に、ノートパソコンを再起動してください。
- 不具合:マウス自体に欠陥がある可能性を排除するために、別のデバイスに接続してください。別のラップトップまたは PC でマウスが正常に動作する場合は、問題はお客様のラップトップにある可能性が高いです。
マウスが動作しない場合のその他のヒント
上記のヒントが役に立たなかった場合は、以下のことを試してみてください。
- コントロールパネルを開き、マウスの設定またはデバイスとプリンターに移動します。ここで、マウスが正しく認識されているかを確認できます。認識されていない場合は、デバイスマネージャーを開きます。マウスは、「マウスおよびその他のポインティングデバイス」の項目に表示されています。それを右クリックして、「ドライバーの更新」を選択します。
- 新しいソフトウェアを更新またはインストールした後にマウスが動作しなくなった場合は、システムの復元が役立つ場合があります。 マウスが正常に動作していた時点までシステムを復元することができます。 この機能は、Windows では「システムの復元」、macOS では「Time Machine」で利用できます。
- これらの手順のいずれも効果がない場合は、より深刻なハードウェアまたはソフトウェアの問題が考えられます。ノートパソコンまたはマウスのメーカーのサポートチームに連絡するか、IT専門家の支援を受けてください。新しいマウスを購入するという解決策もあります。