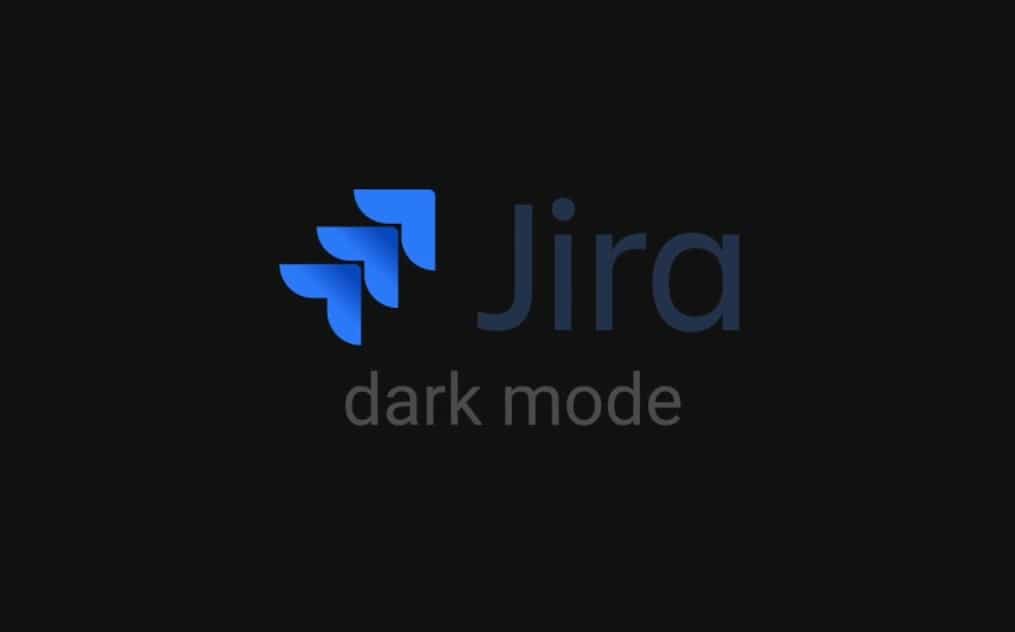355
Jira Dark Modeは、低照度環境での作業を快適にするだけでなく、長時間の作業セッション中の目の保護にも役立ちます。
Jira CloudでDark Modeを有効にする方法
Dark Mode は Jira Cloud に統合できる人気の機能です。 わずか数ステップで、ユーザーインターフェースをダークカラーの配色に変更できます。
- Jiraのバージョンを確認してください: デフォルトでは、Dark ModeはJira Cloudでのみご利用いただけます。Jira ServerまたはData Centerをご利用の場合は、拡張機能またはテーマプラグインが必要です。
- プロフィール設定に移動します。右上にあるプロフィール画像をクリックし、「設定」を選択します。
- テーマ選択を開く: 「外観」タブの下に、カラー スキームを選択するオプションがあります。ここで「ダーク」を選択します。
- 選択を保存する: 選択を確定すると、ダーク テーマが即座に適用され、新しい外観をすぐに利用できます。
- ブラウザ拡張機能を確認する: Jira インスタンスで Dark Mode が提供されていない場合は、「Dark Reader」などの同様の機能を提供するツールを使用します。
Jira Server でダークモードを有効にする
Jira Server または Data Center を使用している場合は、ダークモードを有効にするには異なるアプローチが必要です。 プラグインやカスタマイズが役立ちます。
- ダークモードのプラグインをインストールします。Atlassian Marketplaceにアクセスし、「ThemeBuilder」や「Dark Features」などの適切なプラグインを検索します。管理インターフェイスからプラグインをインストールします。
- テーマを有効化:インストール後、プラグインの設定画面でダークカラーの配色を選択します。
- CSSを調整:利用可能なプラグインがない場合は、管理パネルから独自のCSSルールを統合できます。ただし、これには技術的な知識が必要です。
- テスト実行:有効化後、すべての要素が正しく表示されているか確認してください。一部のプラグインでは、微調整が必要になる場合があります。
- 裏ワザ: Jiraのダークモードと目に優しいモニターを組み合わせると、さらに良い結果が得られます。 さらに、OSのナイトモードを有効にすると、目の疲れを最小限に抑えることができます。 複数のJiraインスタンスを使用していますか? すべてのアカウントでテーマを同期すると、一貫したユーザーエクスペリエンスが得られます。