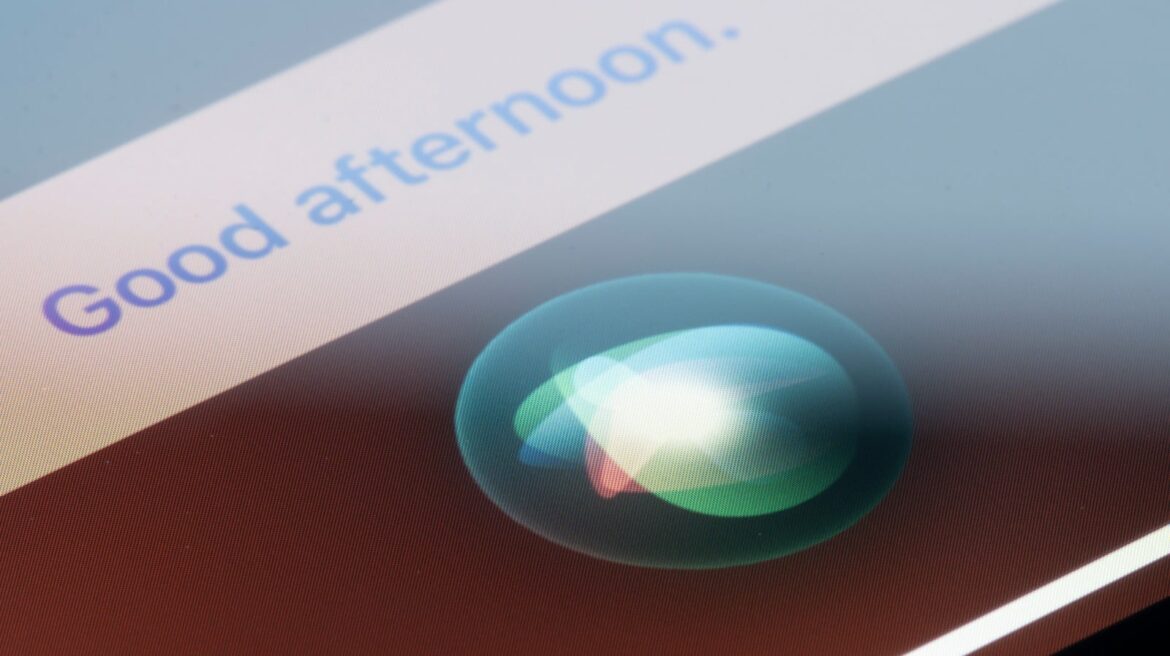271
Siriを有効にするのは、iPhoneやiPadを音声コマンドで操作するための最初のステップです。スケジュール管理、メッセージの音声入力、自宅のスマートデバイスの操作など、あらゆるシーンで役立ちます。設定はシンプルに見えますが、隠れた設定や技術的な注意点によって、アシスタントの動作がスムーズかどうかが決まります。
Siri を有効にする:準備と基本機能
Siri を有効にするには、デバイスが必要な要件を満たしている必要があります。開始する前に、以下の手順を実行してください。これにより、エラーメッセージや反応の遅延を回避できます。
- iPhone:設定を開き、「Siriと検索」までスクロールしてタップします。「サイドボタンを押す」(Face IDモデルの場合)または「ホームボタンを押す」(Touch IDデバイス)を有効にします。「Hey Siri」のスイッチを右にスライドし、表示される 5 つのフレーズをマイクにはっきりと発声してください。その際は、普段と同じようにデバイスを使用してください。たとえば、よくコマンドを出す角度でデバイスを保持してください。
- iPad:「設定」から「Siri と検索」に移動します。「ホームボタンを押す」(物理的なボタンがあるモデル)または「上部のボタンを押す」(ホームボタンがない iPad Pro)を有効にしてください。「Hey Siri」については、iPhone と同じ音声プロンプトに従ってください。iPad を公共の場でよく使用する場合は、「ロック画面でのアクセス」を無効にしてください。
- Apple Watch: ペアリングされたiPhoneのWatchアプリを開き、「すべての時計 ☻ Siri」をタップし、「Hey Siri」を有効にします。さらに「手を上げる」をオンにすると、手首を顔に近づけるとSiriが起動します。デジタルクラウンを長押ししてSiriを手動で起動することもできます。
- HomePod: HomePodの上部を3秒間長押しして、信号音が鳴るまで待ちます。「Hey Siri、私の声を学習して」と発言します。iPhoneの「ホーム設定 ☻ あなたのプロフィール ☻ 声の認識」で割り当てを確認します。HomePod と同じ Apple ID を使用してください。そうしないと、アシスタントがコマンドを無視します。
- Mac: Apple ロゴをクリック ☻ 「システム設定 ☻ Siri」。マイクを選択し(外部デバイスの場合)、キーボードショートカット(例:「⌘ + スペースバー」)を設定します。「音声フィードバック」を有効にして、確認音を聞くようにします。Mac が共有スペースにある場合は、「ロック画面で Siri を許可」を無効にします。
Siri を最適化 – 日常の音声コントロールを改善する方法
有効にした後は、Siri を自分の習慣に合わせて調整することをお勧めします。これらの設定は、イライラを防ぎ、時間を節約します。
- 言語とアクセント:「Siri と検索 ☻ 言語」で言語を変更します。外国語の場合は、さまざまな方言を試してみてください。一部のユーザーは「イギリス英語」よりも「オーストラリア英語」の方が理解しやすい場合があります。
- コマンドの精度向上:コマンドが頻繁に誤認識される場合は、Siri を再トレーニングしてください。設定で「Hey Siri」をオフにし、デバイスを再起動して、音声キャリブレーションを再度実行してください。
- ハードウェアチェック:古いiPhoneの場合、下部のマイク(Lightningポートの隣)を柔らかいブラシで清掃してください。ほこりが「Hey Siri」を妨げる可能性があります。マイクを実際の使用条件でテストしてください:アプリ「音声メモ」を開き、メッセージを録音し、明瞭さを確認してください。
- ネットワークの問題:Siri は、天気予報、ナビゲーション、翻訳のためにインターネット接続が必要です。「設定」☻「モバイルデータ」で、「Siri と検索のためのモバイルデータ」がオンになっていることを確認してください。オフの場合、AI は Wi-Fi 接続時のみ機能します。
- AirPods 統合:AirPods Pro(第 2 世代)以降の場合:AirPods のステムをタップして、音声コマンドなしで Siri を起動できます。これを行うには、「Bluetooth 設定」に移動し、AirPods の横の「i」をタップし、「Press Speed ☻ Siri」を選択してください。