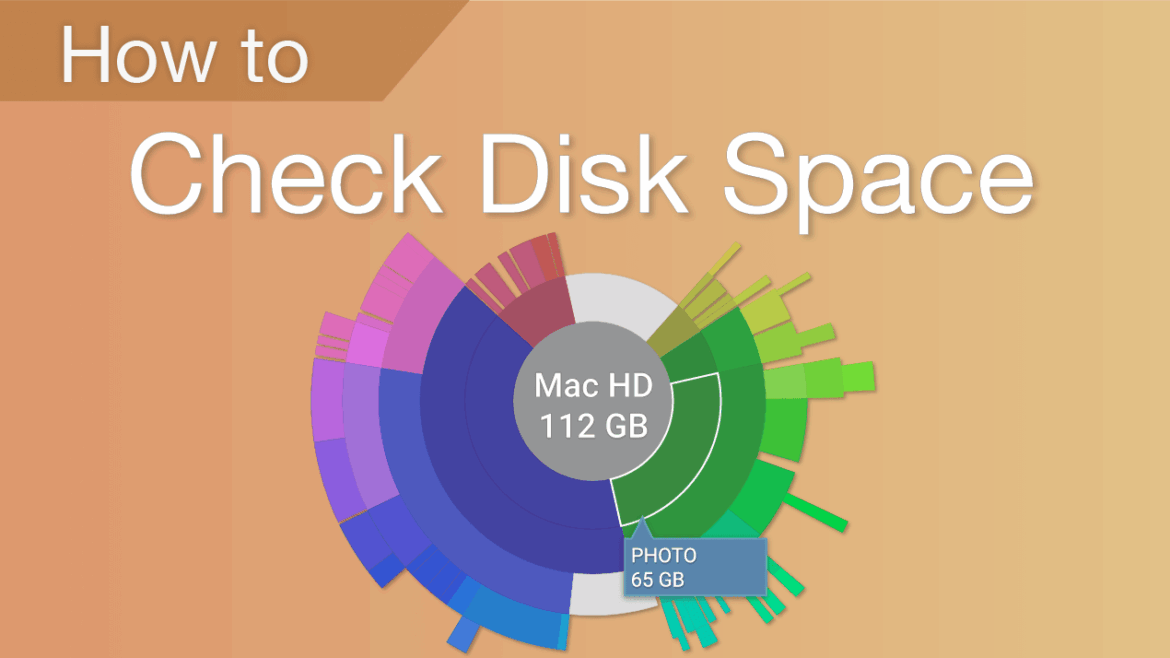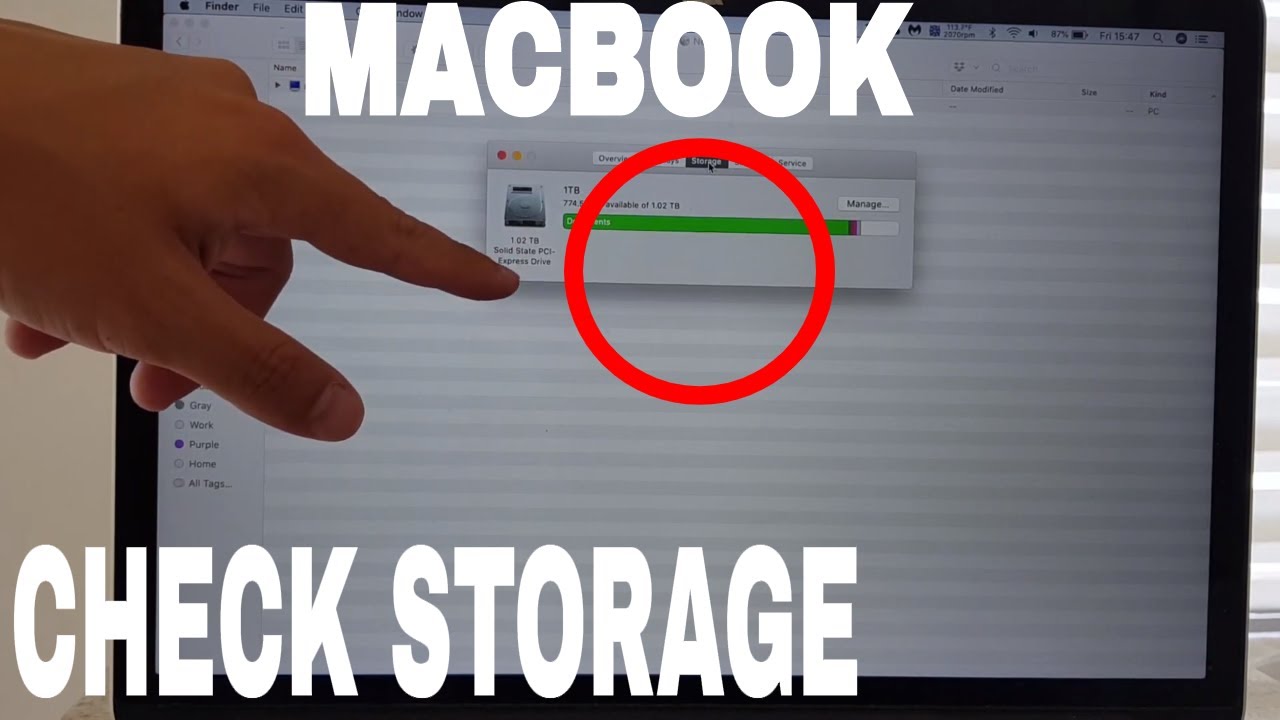481
Macのストレージ空き容量を調べるには、様々な方法があります
Mac:システム情報からストレージの空き容量を確認する
macOSオペレーティングシステムを搭載したコンピュータでは、システム情報からストレージの空き容量を確認できます。
- 左上のリンゴマークをクリックしてMacメニューにアクセスします。その後、マウスを使ってシステム環境設定に移動します。
- システム設定の中に「一般」メニューがあります。これを選択して「メモリ」タブに移動します。
- ストレージ]メニューでは、[すべてのボリューム]を使ってシステム上のすべてのハードドライブをチェックすることができます。利用可能なストレージスペースは、薄いグレーで表示されます。
利用可能なMacのストレージ容量を決定します: その他の方法
Macのハードドライブの空き容量を確認する方法は他にもあります:
- 内蔵のハードディスクユーティリティを使用して、ハードディスクを管理し、使用可能なストレージ容量を確認できます。Launchpadからディスクユーティリティを検索してプログラムを開くことができます。
- ハードディスクユーティリティの左側にすべてのボリュームが表示されます。チェックしたいボリュームをクリックすると、空き容量が表示されます。
- デバイス経由で使用可能なストレージ容量を確認することもできます。これを行うには、Finderを開き、左側の列の「デバイス」の下にあるコンピュータアイコンを選択します。
- システムで使用しているすべてのハードドライブのリストが表示されます。必要なハードドライブを選択し、情報オプションをクリックします。ハードディスクの空き容量が表示されます。