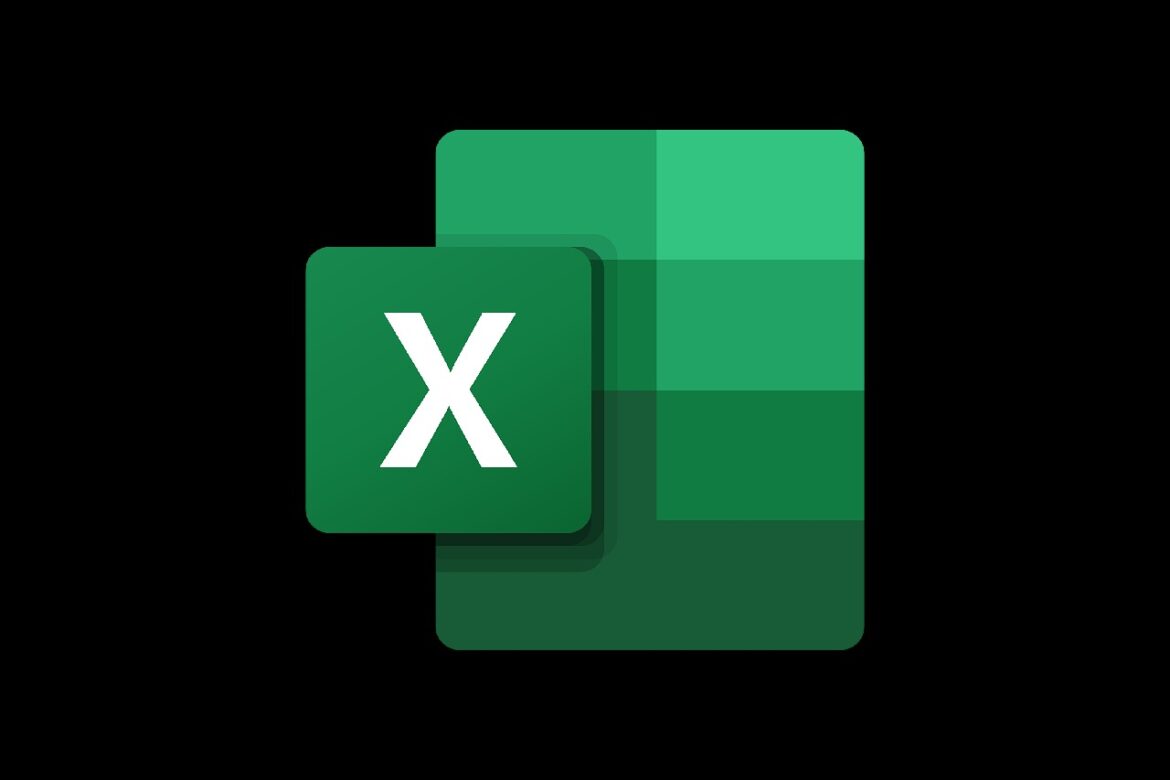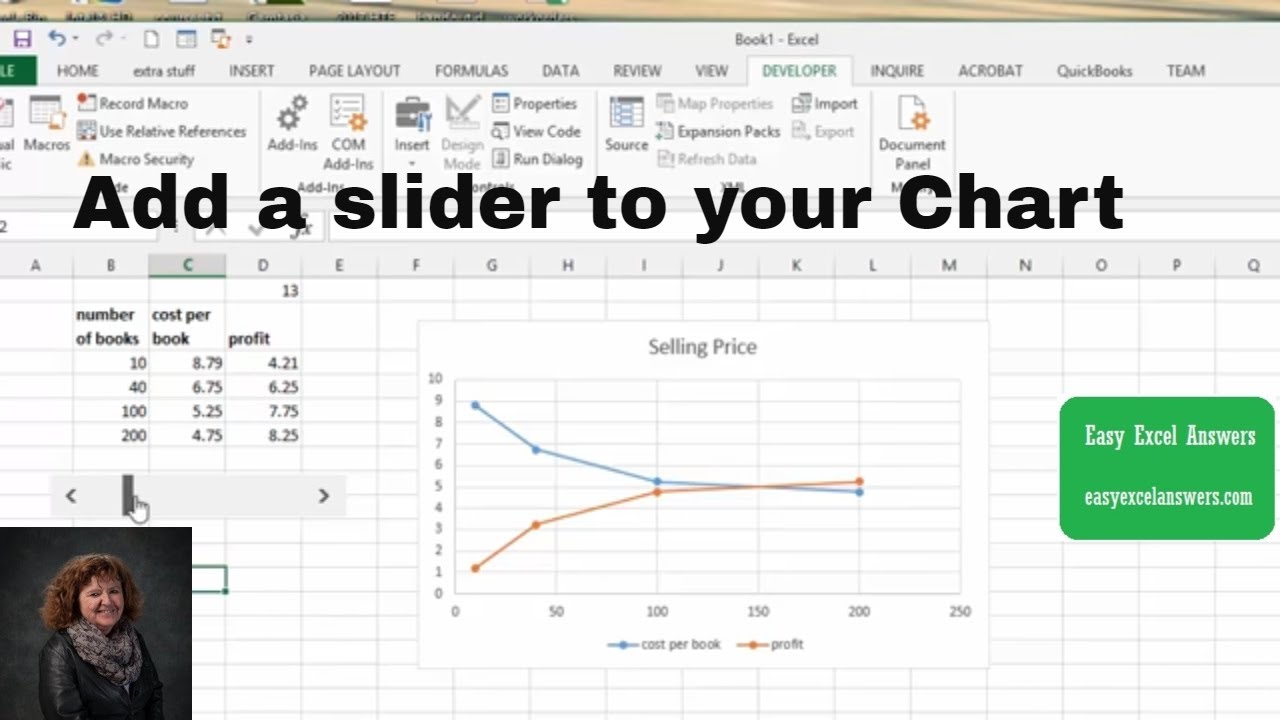611
Excelでスライダーを作成できます。つまり、個々の値を常に手動で設定する必要がないということです。しかし、このオプションはうまく隠されています。
Excelでスライダーを作成するには、開発者ツールに移動します。
スライダーのオプションは、いわゆる「開発者ツール」で見つけることができます。これらは通常の設定では表示されず、まず表示する必要があります。
- Excel で「ファイル」 ☻ 「オプション」と進み、左上隅にある
- 左側で「リボンのユーザー設定」を選択します。
- 右側に「メインタブ」ウィンドウが表示されます。「開発者ツール」のボックスにチェックを入れ、「OK」をクリックして確認します。
Excel スプレッドシートにスライダーを挿入します。
Excel スプレッドシートにスライダーを挿入するには、以下の手順に従います。
- 「開発者」タブに切り替えます。
- 「挿入」に移動し、 「ウィンドウの内容スライダーバー」アイコン(上向きと下向きの矢印が2つ)を選択します。
- マウスポインタが選択用の十字に変わります。クリックしたままカーソルをドラッグして、Excelスプレッドシート上に希望のサイズと配置のフィールドを作成します。
- コントロールを完全にカスタマイズするには、右クリックして 右クリックして、リストの下部にある「コントロールの書式設定…」を選択します。
- ここでセルリンクと希望する値を定義できます。その後、Excelで要素を使用できます。