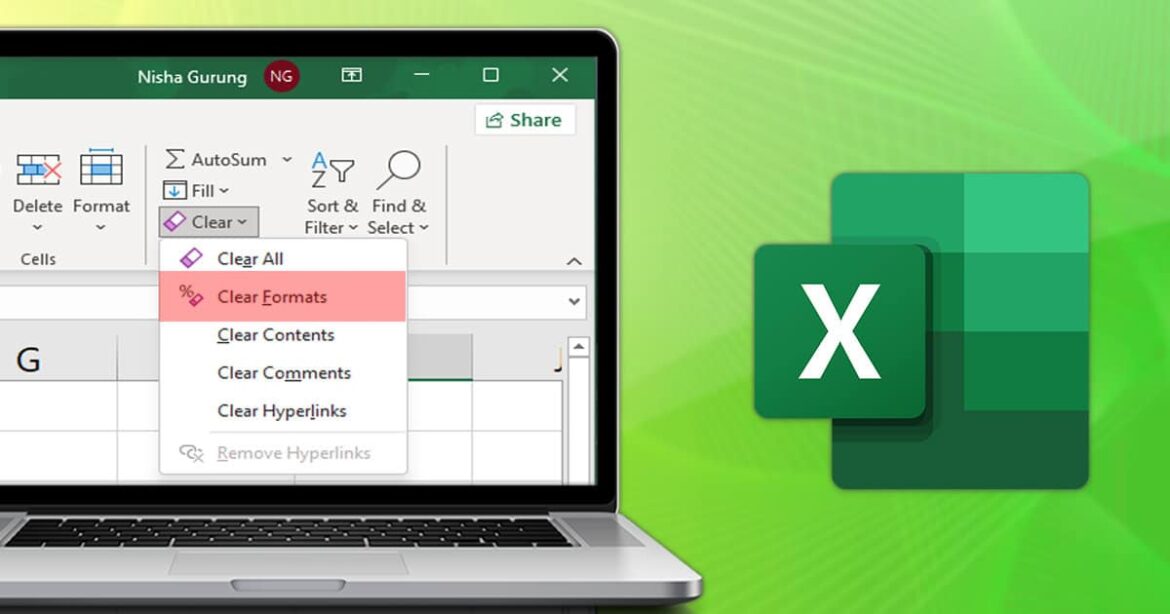187
Excelの書式は、作成したのと同じくらい簡単に削除できます。 複数の方法から選択することも可能です。
Excelのシンプルな書式の削除方法
Excelで書式を削除するには、書式の種類や削除範囲に応じて、いくつかの方法があります。
- 削除する書式のセルを選択します。
- メニューバーのホームタブをクリックします。
- 編集をクリックし、クリアを選択します。
- セルの内容を保持したまま書式設定を削除するには、「書式の削除」をクリックします。
Excel の条件付き書式を削除します。
目的のセルを選択します。条件付き書式を削除したいセルを選択します。
- 次に [ホーム] タブをクリックします。
- 「条件付き書式」をクリックし、次に「ルールの削除」をクリックします。
- 特定のセルまたはシート全体から書式設定を削除するかどうかによって、「選択したセルからルールを削除」または「シート全体からルールを削除」のどちらかを選択します。