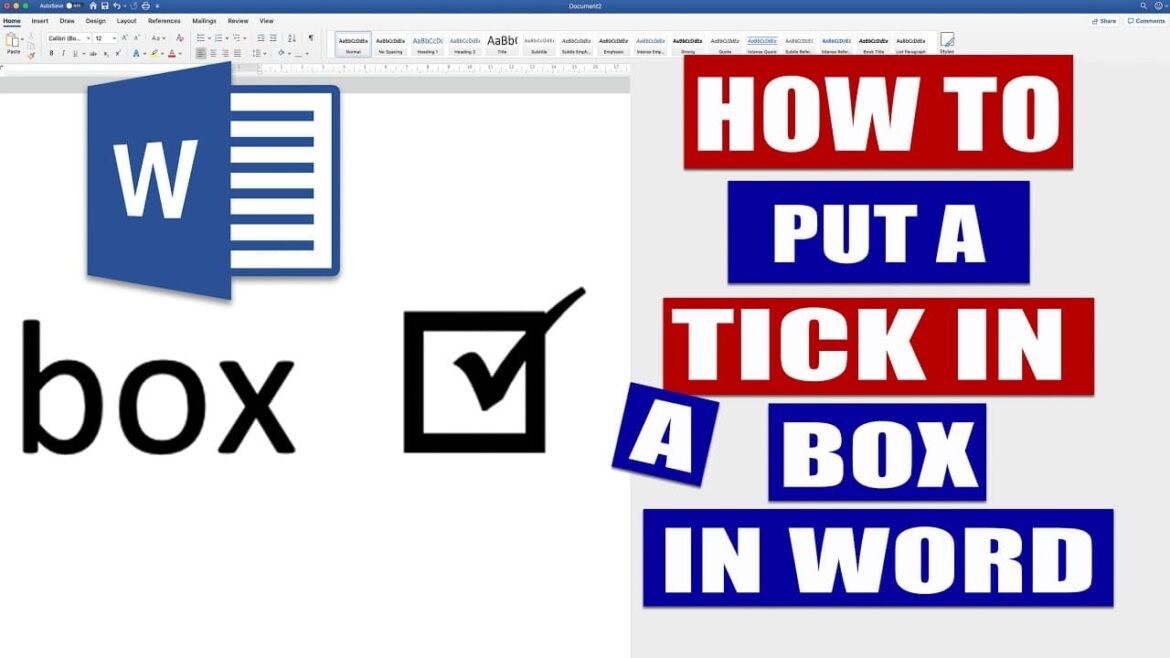178
Wordでは、テキストの管理だけでなく、チェックボックス付きのチェックリストを作成することもできます。これにはいくつかの方法があります。
MS Word: シンボル付きのチェックボックスの挿入
Microsoft Officeのテキスト編集ソフトWordでは、組み込みのアイコンを使用して簡単なチェックリストを作成できます。Wordでチェックリストを作成し、印刷してペンでチェックしたい場合は、アイコンを使用するのがおすすめです。
- まず、チェックリストを開始する位置にカーソルを移動します。
- 次に、リボン上部の「挿入」メニューから「シンボル」をクリックし、例えば「White Square」を選択します。
- ボックスのシンボルをクリックすると、カーソルの位置に Word 文書内に配置されます。
- チェックリストを作成するには、ボックスの後ろにテキストを入力し、Enter キーを押して次の行に移動し、再びボックスのアイコンを挿入します。
- さらに迅速に作成するには、テキストの略語(例:ox)を使用してチェックボックスを挿入します。その場合は、オートコレクトオプションで、略語に代わって挿入する記号を定義します。
チェックリストを印刷:箇条書き記号でボックスを挿入
別の方法として、Word の箇条書き機能を使用することもできます。
- カーソルをチェックリストの先頭に戻します。
- 次に、リボン上部の「開始」カテゴリにある「段落」の「箇条書き記号」ボタンの横にある小さな矢印をクリックします。
- 「新しい箇条書き記号を定義」をクリックしてください。
- 「シンボル」を選択し、リストを閲覧してください。使用可能なさまざまなボックスが表示されます。その中から1つを選択し、下部の「OK」をクリックして確定してください。
- 再度「OK」をクリックします。
- ボックスのシンボルがWord文書に表示されます。その後にチェックリストの内容を入力し、Enterキーを押すと、自動的に次のボックスが新しい行に追加されます。
- ちなみに:ボックスはデジタルでチェックできませんが、箇条書き記号をチェックマークに置き換えることができます。そのためには、行を選択し、上部の「箇条書き記号」ボタンをクリックしてください。
MS Word:チェックボックスをフォームとして使用
または、電子フォームを作成することもできます。チェックボックスはWord文書内で直接チェックできます。ただし、これには開発者ツールが必要です。
- まず、開発者ツールを有効にする必要があります。「ファイル」から「オプション」を開きます。
- 左側の「リボンをカスタマイズ」をクリックし、右側のリストで「開発者ツール」を有効にします。変更を「OK」で確定します。Word のバージョンによっては、手順が若干異なる場合があります。
- マルチファンクションバーに新しいタブが追加されました。開発ツールに移動してください。
- 「コントロール」セクションで「チェックボックスコントロール」を作成できます。このコントロールはドキュメント内の任意の場所に配置できます。