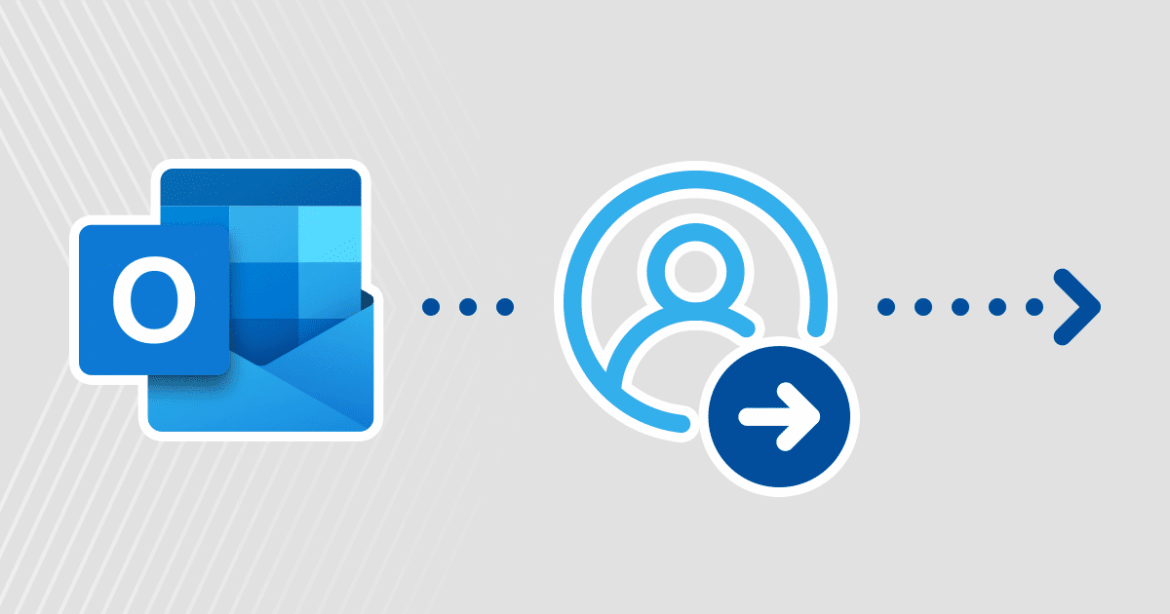229
古いバージョンのOutlookから新しいバージョンに切り替える場合、連絡先をエクスポートすることができます。 これは数回のクリックで簡単に実行できます。
Outlookからの連絡先のエクスポート – 簡単です
Outlookは最も人気のある電子メールプログラムの1つです。これは驚くことではありません。なぜなら、このプログラムにはさまざまな機能があり、それらにアクセスできるからです。例えば、Outlookから連絡先を簡単にエクスポートするには、数ステップで完了します。
- Outlookから連絡先をエクスポートしたい場合は、数ステップで実行できます。まず、電子メールプログラムを開きます。次に、「ファイル」から「オプション」タブを選択します。次に、「詳細設定」をクリックします。
- 次に、「エクスポート」のオプションを選択します。インポート/エクスポートウィザードの最初のページで、「ファイルにエクスポート」タブに移動します。次に、「次へ」オプションをクリックします。
- 次に、「区切り記号付きカンマ区切り」を選択し、「次へ」をクリックします。 フォルダリストからエクスポートする連絡先を含むフォルダを選択し、「次へ」をクリックします。
- 次に、ファイルを保存するコンピュータ上の場所を選択します。ファイルに名前を付けることもできます。エクスポートしたファイルを素早く見つけられるように、デフォルトまたはカスタムの名前を選択するのが最適です。次に、「次へ」をクリックします。
- 連絡先情報のファイルへの保存方法を変更したい場合は、簡単に変更できます。これを行うには、「カスタムフィールドの割り当て」タブに移動します。ここでさまざまな変更を行うことができます。
- 最後に、「完了」オプションを選択します。これにより、連絡先のエクスポートが保存されます。
- 注:ここで説明した手順は、Outlook 2013、2016、2019、およびMicrosoft 365用のOutlookに適用されます。 古いバージョンでは手順が若干異なる場合があります。
Outlook のアドレス帳を Gmail にエクスポートします。
数回のクリックで、Outlook の連絡先を簡単に Gmail にインポートすることもできます。
- まず、ユーザーデータを使用してGmailアカウントにログインします。次に、Gmailで「連絡先」オプションを選択します。
- 次に、「その他」をクリックし、「インポート」をクリックします。「参照」の下にある「インポート」オプションを選択します。次に、Gmailにインポートしたいエクスポートしたファイルを選択します。「インポート」をクリックして、ファイルをGmailにインポートします。
- しかし、2019年以降、GmailのGoogleコンタクトへのアクセスは、必ずしも「その他」からではなく、Googleアプリランチャーから直接利用できる場合があります。
- ユーザーインターフェースは、OutlookとGmailの両方で随時変更されています。そのため、メニューやオプションにも変更が加えられる可能性があります。