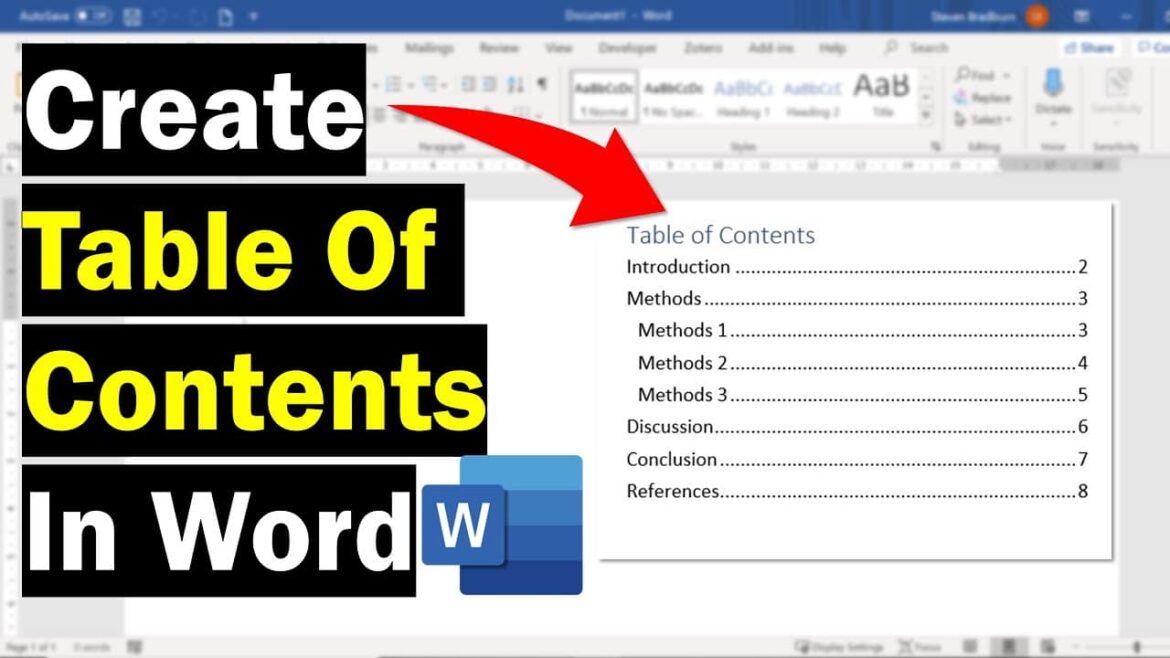400
Wordドキュメントの表紙と目次には通常、ページ番号を表示しないように設定する必要があります。その設定方法については、この実践的なヒントをご確認ください。
目次と表紙にページ番号を表示しない
Word 2021 および 365 で表紙と目次にページ番号を表示せず、セクション区切りを正しくフォーマットするには、以下の最適化された方法に従ってください:
- セクション区切りを挿入する:レイアウト ☻; 区切り ☻; 次のページを選択して、新しいセクションを開始します。これにより、表紙、目次、本文が別々の領域に分割されます。重要:各セクションのヘッダー/フッターで「前のセクションとリンク」をオフに設定し、独立したページ番号を可能にします。
- ページ番号を調整する:本文には、挿入 ☻; ページ番号を選択し、ページ番号のフォーマットで開始値を1に設定します。表紙には、最初のセクションのページ番号を削除するか、ヘッダーの編集で「最初のページを別にする」を使用します。
- 「最初のページを別設定」を使用すると、表紙に空白のヘッダーを設定できるほか、目次(例:ローマ数字のページ番号)の書式を個別に設定できます。この機能は各セクションで再有効化でき、例えば表紙の後にページ番号のない目次を作成する場合などに便利です。
- 古いバージョンのWordでは、次のように操作します:カーソルを2ページ目(目次)に配置します。タブ「ページレイアウト」のドロップダウンメニュー「改ページ」をクリックし、「次のページ」を選択します。これで、別のページが追加されます。3 ページ目の上端または下端をダブルクリックします。
- クリックして、「前のページとリンク」機能を無効にします。ドロップダウンメニュー「ページ番号」を開きます。ここで、ページ番号を後で表示したい位置を選択します。3 ページ目に「3」というページ番号が自動的に表示されます。これを「1」に変更するには、「ページ番号」の下にある「ページ番号の書式設定」オプションをクリックします。
- 次のウィンドウで、「開始位置」にチェックマークを付けます。対応するテキストフィールドに「1」を入力し、「OK」をクリックして確定します。
目次の調整
この手順では、目次をカスタマイズする方法を説明します:
- 表紙を除外:表紙のテキストをヘッダースタイルではないスタイル(例:「標準」)でフォーマットし、自動目次から除外します。
- 「参照」☻;「目次」☻;「カスタム目次」に移動し、「ページ番号を表示」をオフにします。
- エラーを回避する:ナビゲーション領域で、目次に表示される見出しが希望のもの(例:「見出し 1」)のみであることを確認します。
マクロと正しい書式設定
テンプレートまたはマクロを作成するには、事前に定義されたセクション区切り、ヘッダー、書式設定済みの見出しを含む文書をWordテンプレート(.dotx)として保存します。これにより、新しい文書の作成が高速化されます。
- セクション区切りの正しい書式設定も重要です。レイアウトの変更(例:ページ方向)を隔離するには、「連続」ではなく「次ページ」を使用してください。
- ページ番号の重複を避けてください。各セクションに独自のページ番号範囲を設定してください。ページ番号の書式設定 ☻; 開始位置で、本文の開始値を1に設定してください。