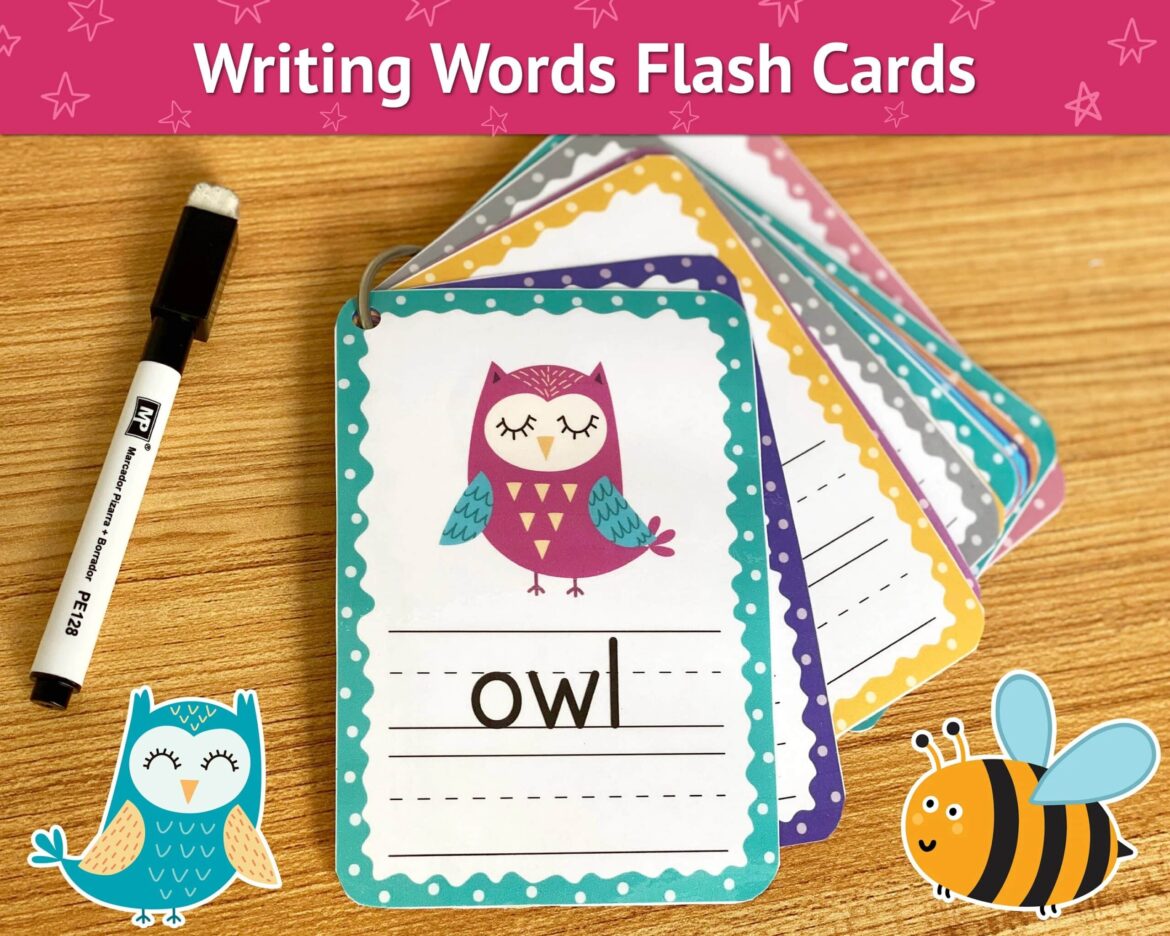327
Wordでインデックスカードに印刷するのは、一見すると難しいように思えますが、実は簡単です。まず、特定の用紙サイズを設定し、プリンターを準備する必要があります。
ステップ1:Wordでインデックスカードのフォーマットを選択
Wordには、すでにさまざまなカード用紙のサイズがプリセットされています。それらから選択するか、独自のサイズを作成できます。
- インデックスカードを印刷する最初のステップは、印刷するカードのサイズを決定することです。そのためには、1枚のカードの幅と高さを測定します。インデックスカードには通常、A6(10.5 cm × 14.8 cm)またはA7(7.4 cm × 10.5 cm)のサイズが使用されます。
- 印刷可能なカードは、Avery Zweckform、Herma、Sigelなどの企業から販売されています。カードのラベルサイズは、カードケースの表面に表示されており、通常は幅が先に、次に高さが表示されています。
- Wordの上部メニューバーで「レイアウト」タブをクリックします。「ページ設定」グループで、マウスをクリックして「フォーマット」ドロップダウンメニューを開きます。ここで「その他の用紙サイズ…」を選択します。
- 「ページ設定」ダイアログが開きます。「用紙サイズ」で「カスタムサイズ」を選択します。「幅」と「高さ」に、事前に測定したカードサイズの値を入力します。
- 「用紙サイズ」から、あらかじめ用意されているサイズを選択することもできます。A6 カードを選択すると、幅 10.5 cm、高さ 14.8 cm が自動的に設定されます。
- 次に、「ページ設定」ダイアログの「ページ余白」タブに移動し、「方向」の下にある「横向き」ボタンをクリックします。これにより、インデックスカードを縦方向に使用できます。
- ページ余白を必要に応じて変更します。その後、「OK」をクリックして確定します。
ステップ 2: Word でカードを作成する
Word では、単一のカードを作成したり、1 ページに複数のカードをフォーマットしたりできます。
- 単一のカードを作成するには、ステップ 1 で作成した文書に直接コンテンツをデザインします。ロゴやその他のグラフィックを配置する場合は、グリッド線を表示することができます([表示] タブを選択し、[表示] グループで [グリッド線] にチェックマークを付けます)。グリッド線は、位置合わせの目安としてのみ使用されます。オブジェクトの位置合わせに役立ちますが、印刷には反映されません。
- カード上で読みやすいように、フォントサイズを調整してください。ブロック揃えは、カードに多くのテキストが含まれている場合に特に適しています。単一の単語を記載する場合は、中央揃えをお勧めします。
- Word で複数のカード印刷を行う場合は、それらをテーブルで整理する必要があります。各テーブルのセルが 1 枚のカードに対応します。
- メニューバーの「挿入」タブをクリックします。 「表」をクリックし、マウスを移動して行と列を選択し、必要なセルの数を選択します。
- まず、カードサイズの寸法を測定するか、カードに書かれた寸法を確認します。次に、各セルをカードサイズに合わせて調整し、各セルが1枚のカードに対応するようにします。
- これを行うには、「表のレイアウト」タブに移動します。これは、リボンメニューの右端にある「表ツール」の下にあります。サブメニューの「セルサイズ」で、最初の入力フィールドに高さ(例:10.5 cm)、2番目の入力フィールドに幅(例:7.4 cm)を入力します。
- 注:「ファイル」から「新規作成」を選択すると、オンラインのテンプレートを検索できます。多くのテンプレートは Microsoft からオンラインで入手するため、インターネットに接続している必要があります。
ステップ 3:カード用紙を印刷する
印刷を行うには、カード用紙の印刷に対応したプリンタを設定する必要があります。その後、ファイルメニューから印刷を開始します。
- お使いのプリンターがカード用紙をどのように処理するかを確認してください。多くのプリンターでは、カード用紙を手動でセットする必要があります。不明な場合は、プリンターの取扱説明書をご確認ください。
- カード用紙をプリンターの用紙トレイまたは手動トレイに挿入します。カードを正しい向きで挿入してください。プリンターの種類によっては、表側を下に、裏側を上にして挿入する必要があります。
- 次に、ドキュメントの「ファイル」タブをクリックし、「印刷」を選択します。[CTRL] + [P] キーを押すと、印刷ダイアログが直接表示されます。
- 印刷設定で、用紙のサイズがカードと一致していることを確認してください。これを行うには、「プリンタのプロパティ」をクリックして、プリンタのダイアログを開きます。次に、「設定」で、ページを印刷する方法を選択します。例えば、カードの前面と裏面を印刷するには、「両面印刷」を選択します。
- 「印刷」ボタンをクリックすると、印刷が開始されます。
カードテンプレート:単語カードを作成する
この例では、外国語でよく使われるフレーズを練習するための単語カードを作成します。カードの前面には母国語での質問が、裏面には外国語での質問が記載されています。
- カードの見出しは次のように構成されています: 縦長で、1 ページに高さ 10.5 センチの 2 つの同じ大きさの表セルが含まれています。1 ページ目(および奇数ページ)には、母国語でのテキストを入力します。2 ページ目(および偶数ページ)には、翻訳を入力します。この配置により、後でカードの両面を印刷することができます。
- Wordを開き、2行1列の表を挿入します。 「挿入」タブの「表」グループで、「表」の下の矢印をクリックします。左クリックを押したまま、1行目と2行目の最初のフィールドをそれぞれ選択します。
- 2つの表のセルの高さを10.5センチメートルに調整します。まず、表の左上にある十字マークをクリックして、表全体を選択します。次に、「表のレイアウト」タブの「セルのサイズ」グループで、セルの高さを入力します。そのための入力フィールドの上部を使用し、「10.5 cm」と入力します。
- 次に、カードフォーマットを設定します。再び表全体を選択し、「配置」グループでテキストの位置を調整します。中央のアイコンをクリックして、テキストを水平方向と垂直方向に中央揃えにします。
- 次のステップでは、表のテンプレートを 2 ページ目に転送します。まず、キーボードショートカットの CTRL+END でドキュメントの最後の段落マークに移動し、ページ区切りを挿入します(CTRL+ENTER)。次に、表全体を選択し、コピーします(右クリックし、「コピー」を選択)。CTRL+ENDで文書の末尾に移動し、表を貼り付けます(右クリックし、「貼り付けオプション」の最初のアイコンを選択)。
- 母国語での質問を奇数ページのセルに入力します。例ではページ1です。最初のセルに「駅までの道を教えていただけますか?」と入力します。2番目のセルに次の質問「ここでカードで支払えますか?」と入力します。外国語の回答は 2 ページ目に記入してください。最初のセルに「Peux-tu me montrer le chemin vers la gare?」と入力してください。2 番目のセルに 2 番目の翻訳「Puis-je payer par carte ici?」と記入してください。
- カード印刷には、プリンターの両面印刷機能を使用します。CTRL+Pキーを押して「印刷ダイアログ」を開きます。「設定」で下矢印をクリックして選択リストを開き、「両面印刷、長辺で回転」をクリックします。印刷は、本のページを印刷する場合と同じように行われます。
- 注意:お使いのプリンターに両面印刷機能がない場合は、用紙を手動でセットする必要があります。この場合、「両面手動印刷」を選択してください。まず1ページで試して、裏面を置く方向を確認してください。一部のプリンターでは紙を単に反転させるだけで済みますが、他のプリンターでは紙を逆さに回転させないと正しく印刷されません。