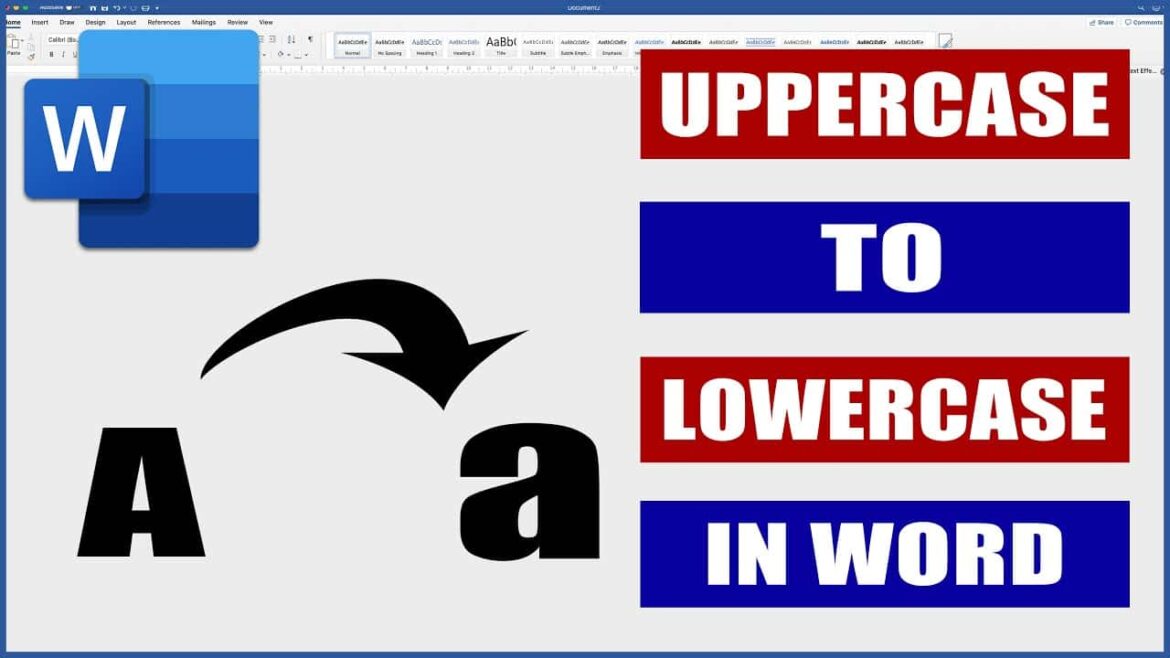626
Wordで大なり小なり記号を検索する必要があります。しかし、キーボードショートカットで入力することもできます。
Wordで大小記号を入力する – これがその方法
等号より大きい(≥)文字と等号より小さい(≤)文字をWordで入力するには、以下のオプションを使用してください。
- 上部バーの「挿入」を押し、「記号」に移動します。
- これで、両方の特殊文字をWord文書に直接挿入できます
- Larger-Equalの場合は、Altを押しながら8805と入力してください。
- MacOSでは、小等号にはAltと☺の組み合わせが必要です。
- 大なり小なり記号を使う場合は、AltとShiftと☺の組み合わせを使います。
スマートフォンの下等号と大等号
スマートフォンで特殊文字を使用するには、以下のようにしてください:
- まず、キーボードの特殊文字のメニューを開きます。通常、メニューは左下、スペースの隣にあります
- 続いて、通常の大文字と小文字を検索してください。
- 次に記号の1つを長押しします。
- 新しいウィンドウが表示され、大小記号を選択できます。