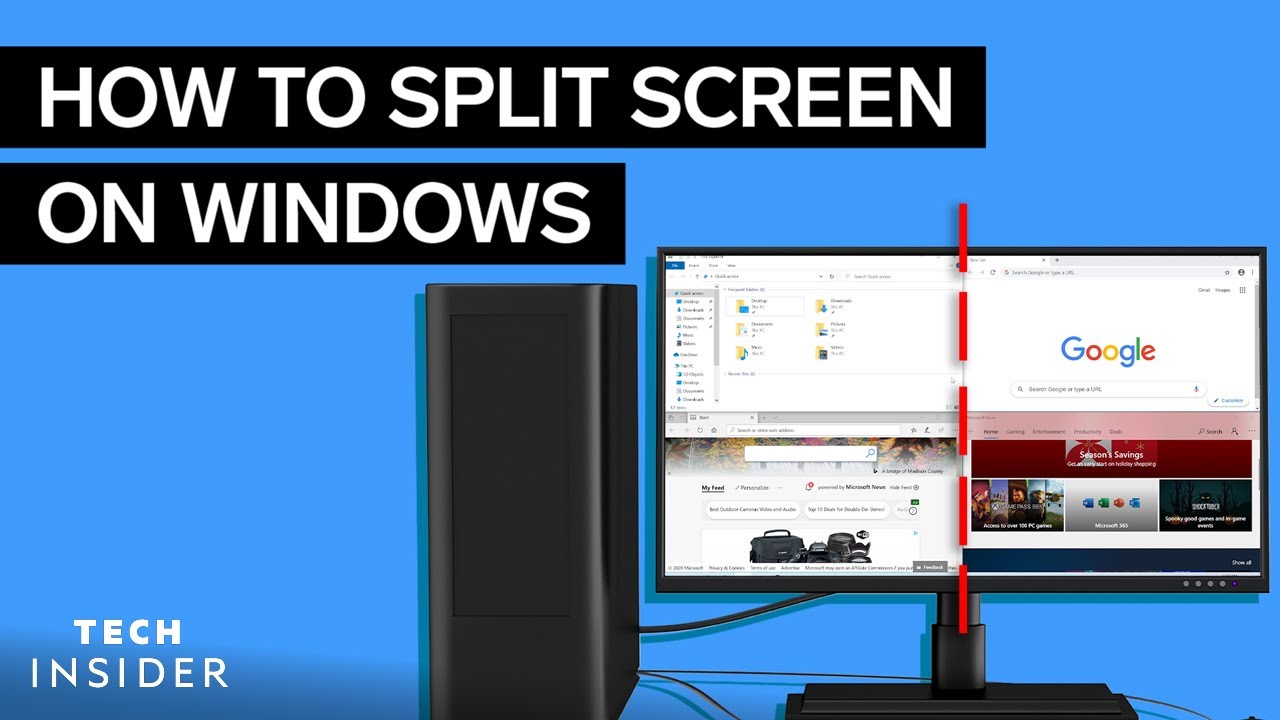215
Windows 10 では、分割画面機能を使って、1 つの画面で複数のウィンドウを同時に開くことができます。同時に開くウィンドウの数は、1 つでも、2 つでも、3 つでも、4 つでも、お好みで設定できます。
Windows 10 の分割画面機能を使って、2 つのウィンドウを並べて開きます。
簡単なキーボードショートカットを使用すると、2つのウィンドウを簡単に並べて開くことができます。
- アプリケーションを開いたら、キーボードショートカット Windows + 矢印キー(左または右)をクリックします。
- 押した矢印キーによって、現在のウィンドウが選択した場所に移動します。
- 例えば、左矢印キーを押すと、開いているウィンドウが左に移動し、画面の右側に他のアプリケーションが表示されます。
- アプリケーションをクリックすると、画面の右側に開きます。
複数のウィンドウを同時に開いて移動します。
2つのウィンドウの代わりに、1つの画面で同時に3つまたは4つのウィンドウを開くこともできます。
- 2つのウィンドウを隣り合わせに開いている場合、いずれかのアプリケーションをクリックします。
- 次にWindowsキーと矢印キー(上または下)を押すと、現在のウィンドウの上または下に別のスロットが表示されます。
- 画面の両側で同じ操作が可能です。
- 合計で、同時に最大4つのウィンドウを開くことができます。
- また、キーの組み合わせを再度押すことで、個々のウィンドウを移動させることもできます。