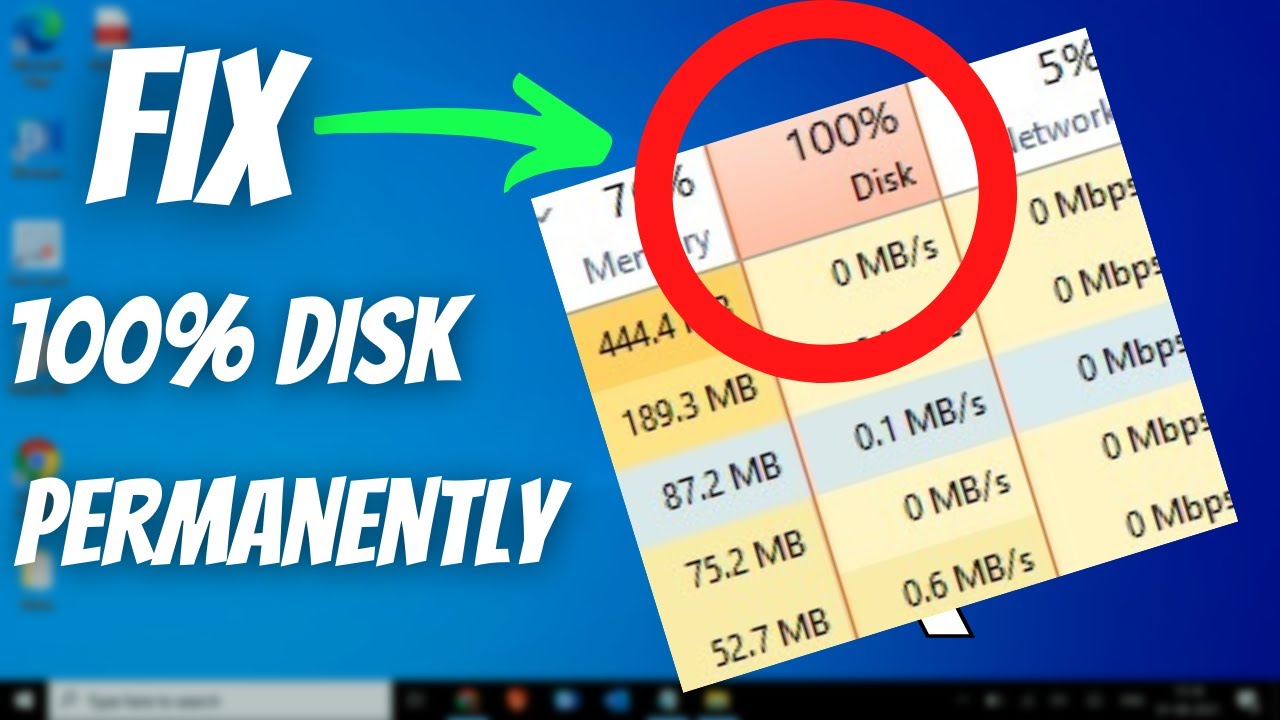211
Windows 10またはWindows 11でディスク使用率が常に100%に近い状態が続くと、コンピュータ全体の動作が大幅に遅くなります。しかし、この状態はいくつかの適切な対策で解決できる場合があります。
Windows 10: 100% ディスク使用率の一般的な原因
問題の解決を開始する前に、その原因を把握することが重要です。さまざまなプロセスやシステムサービスが、ディスク使用率を常に100%に保つ原因となる可能性があります。次のセクションでは、この現象の最も一般的な原因を説明します。
- Windows サービス(Superfetch/SysMain または Windows 検索)
- TiWorker.exe(Windows Update)
- アンチウイルスプログラム(例:Windows Defenderのリアルタイムスキャン)
- 自動起動プログラムとバックグラウンドプロセス
- 仮想メモリ(Pagefile.sys)
- 故障または過負荷のハードディスク(HDD/SSD)
- RAM不足
トラブルシューティングの手順
高いディスク使用率の原因がわかったら、解決策に取り組みましょう。以下の手順に従って、負荷を体系的に軽減し、PCのパフォーマンスを大幅に向上させることができます。
- タスクマネージャーの分析:まず、[Ctrl] + [Shift] + [Esc] キーを押してタスクマネージャーを開きます。次に「プロセス」タブに移動し、データ使用量で並べ替えて、特に負荷の高いプロセスを確認します
- 自動起動プログラムを無効にする:タスクマネージャーの「自動起動」タブに移動し、不要なプログラムを右クリック → 「無効にする」を選択して無効にします。
- エネルギーオプションを「最高のパフォーマンス」に変更します。[Windows] + [R] を押し、powercfg.cpl と入力して、「最高のパフォーマンス」モードを選択します。ノートパソコンの場合は、「追加のプランを表示」の下にある場合があります。
- Windows サービスを無効化または最適化:Superfetch / SysMain を無効化:[Windows] + [R] キーを押して「services.msc」と入力し、[Enter] キーを押します。リストから「SysMain」サービスを探し、右クリックして「停止」を選択します。
- 次に、サービスのプロパティをダブルクリックで開き、スタートの種類を「無効」に変更し、「OK」をクリックします。
- Windows 検索を無効にする:services.msc を再度開き、「Windows Search」サービスを探します。右クリックし、「停止」を選択し、サービスをクリックします。開始タイプを「無効」に設定します。
- Windows Update(テスト的に無効化):services.msc で「Windows Update」サービスを探します。右クリックし、「停止」をクリックします。開始の種類を「無効」に設定し、後で「手動」または「自動」に戻して更新を受け取れるようにします。
- 仮想メモリを調整する:コントロールパネルを開き、「システム」→「システムとセキュリティ」を選択します。「パフォーマンス」セクションで「設定」をクリックします。次に「詳細設定」タブを選択し、「仮想メモリ」をクリックし、「変更」をクリックします。
- 「自動的に管理する」のチェックボックスをオフにします。「カスタムサイズ」を選択し、初期サイズをRAMの容量(例:8 GB RAMの場合は8,192 MB)に設定し、最大サイズをRAMの1.5倍(例:12,288 MB)に設定します。最後に「OK」をクリックして確認し、PC を再起動します。
- システムファイルを確認します:管理者権限でコマンドプロンプトを開きます(スタートメニューを右クリック –☻ 「コマンドプロンプト(管理者)」または「Windows ターミナル(管理者)」を選択)。コマンド「sfc /scannow」を入力し、[Enter] キーを押します。エラーが見つかった場合は、追加で DISM /Online /Cleanup-Image /RestoreHealth コマンドを実行してください。これらのコマンドはシステムファイルの整合性を確認し、必要に応じて自動的に修復します。
- ハードディスクのエラーチェック: 管理者としてコマンドプロンプトを開き、コマンド chkdsk C: /f /r を入力します。次の再起動時に「J」で実行を確認し、PC を再起動します。このプロセスは、ハードディスクのサイズによっては時間がかかる場合があります。
- 代替方法:CrystalDiskInfo、HD Tune、またはHard Disk Sentinelなどのツールを使用して、ハードディスクの健康状態をグラフィカルに評価します。
- Windows Defender を確認または置き換える:組み込みの Windows Defender は定期的にリアルタイムスキャンを実行し、特に古いまたは性能の低いデバイスでハードディスクの活動が活発になる可能性があります。テストとして、Defender を無効にしてみてください(例:Windows セキュリティ設定から)。または、Bitdefender Free、Kaspersky Security Cloud、ESET NOD32 などのリソース消費の少ない軽量なウイルス対策プログラムを使用してください。
- 注意:競合を避けるため、常に 1 つのウイルス対策プログラムのみを使用してください。
- ストレージスペースを解放する:ディスククリーンアップ(検索語:cleanmgr)を開き、ドライブ C: を選択し、Windows に一時ファイル、システム残骸、ごみ箱の内容を削除させます。不要なプログラムは、コントロールパネル ☻ プログラムと機能からアンインストールし、一時ファイルは手動またはCCleanerなどのツールを使用して削除してください。