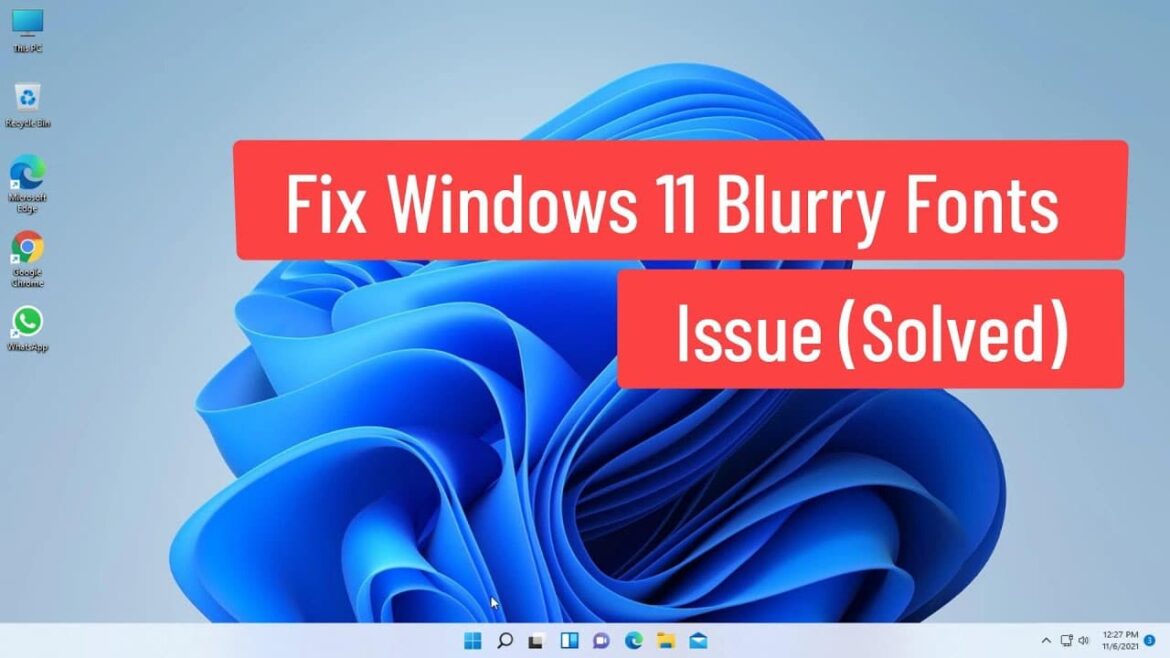324
Windows 11の文字がぼやける場合、適切な対応が可能です。この問題には2つの解決策があります。
Windows 11の文字がぼやける: ClearTypeで読みやすさを向上
Windows 11 の文字がぼやけている場合は、ClearType 機能を使用して表示を改善できます。以前の Windows バージョンでも文字の改善機能は利用可能でしたが、Microsoft の最新システムにも実装されています。ただし、文字の表示を最適化するには、いくつかの手順と注意深い確認が必要です:
- キーボードの「Windows キー + I」の組み合わせで設定アプリを開きます。
- 左側の列で「個人設定」をクリックします。
- 「関連設定」から「ClearType テキストの調整」を選択します。
- 開いた ClearType テキスト最適化ウィンドウで、「ClearType を有効にする」にチェックマークが付いていない場合は、チェックマークを付けます。次に「次へ」をクリックします。
- 画面の指示に従ってください。
- 5 つのステップで、ご自身の好みに最も合う文字の表示を選択できます。
- または、4 番目のステップで ClearType 最適化を無効にしてみてください。これにより、より適切なフォントが表示される場合があります。
Windows 11 のフォントがぼやけている:DPI スケーリングを調整する
Windows 11 のフォントがまだぼやけている場合は、DPI スケーリングを確認し、さまざまな設定を試してみてください。ここでも、いくつかの簡単な手順で解決できます。
- デスクトップの空きスペースを右クリックします。
- 「ディスプレイ設定」を選択します。これにより「設定」アプリが起動します。
- 右側の列の「スケーリング」で、テキストのサイズを調整できます。矢印をクリックすると、100、125、150、175 パーセントなどの値がデフォルトで表示されます。最適なサイズは「推奨」と表示されている値です。
- 「スケーリング」をクリックすると、「カスタムスケーリング」で100~500%の範囲で独自の値を試すことができます。新しい設定は、チェックマークをクリックして確定します。
- ただし、この設定は慎重に行ってください。設定を変更すると、画像が読めなくなる可能性があり、元の設定に戻せなくなる場合があります。
- または、「テキストサイズ」の項目でスライダーを使用して、文字の表示サイズを好みに合わせて拡大できます。
- これらの措置で問題が解決しない場合は、Microsoftサポートにお問い合わせください。