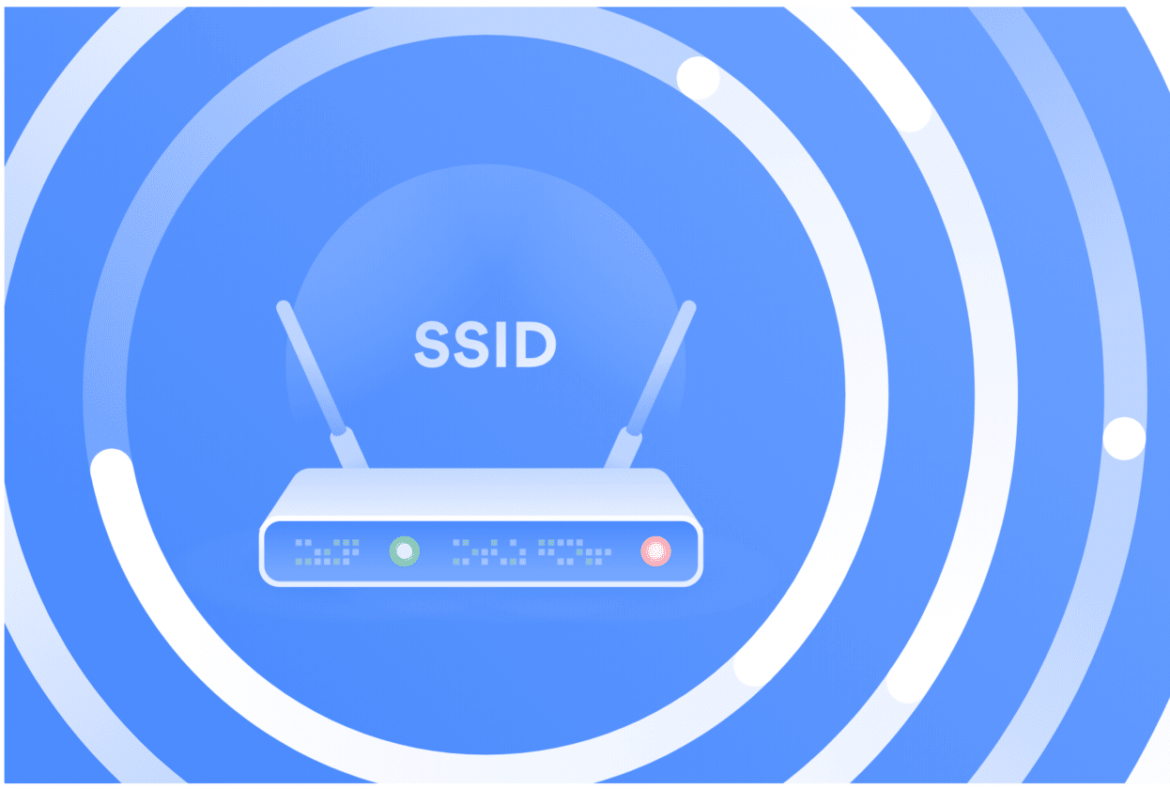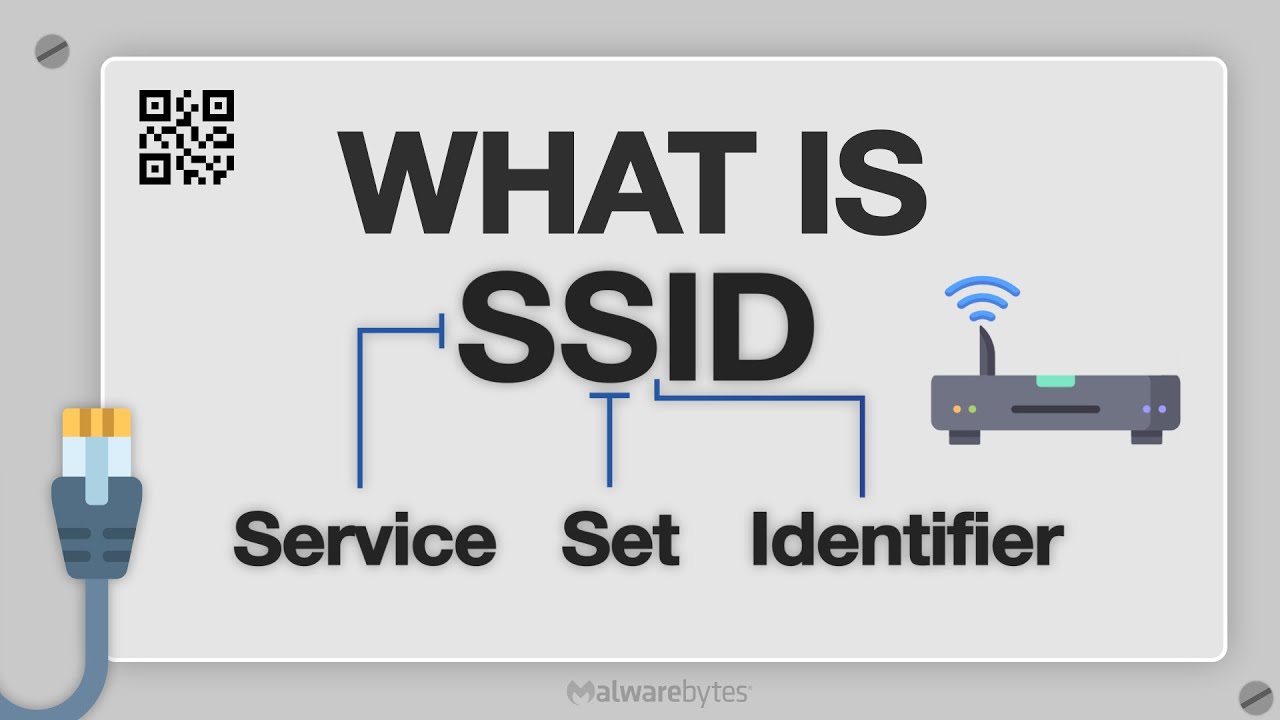152
W tym artykule pokażemy, jak sprawdzić własny identyfikator SSID (nazwę sieci WLAN).
Sprawdzanie własnego identyfikatora SSID
SSID to skrót od „Service Set Identifier” i oznacza nazwę sieci WLAN. Jak sprawdzić SSID:
- Pasek zadań: Jeśli jesteś aktualnie podłączony do sieci i w prawym dolnym rogu paska zadań znajduje się ikona sieci, możesz bardzo łatwo sprawdzić SSID. Najedź myszką na ikonę, a wyświetli się nazwa sieci.
- Panel sterowania: Otwórz panel sterowania i wybierz kolejno kategorie „Sieć i Internet” oraz „Centrum sieci i udostępniania”. Kliknij prawym przyciskiem myszy na połączenie Wi-Fi, otworzy się małe okno. Tutaj również zobaczysz SSID (patrz zdjęcie).
- Router: Nazwa sieci jest zazwyczaj podana również z tyłu routera, o ile nie została zmieniona. SSID często nosi nazwę modelu routera.
- Router: Jeśli zmieniłeś nazwę SSID i nie możesz uzyskać do niej dostępu, podłącz router do komputera za pomocą kabla LAN. Następnie możesz uzyskać dostęp do interfejsu użytkownika i odczytać lub zmienić nazwę SSID.
Sprawdź SSID, który nie jest widoczny
Aby połączyć się z siecią Wi-Fi, której SSID (nazwa sieci) nie jest widoczna, wykonaj następujące czynności:
- Wymagania: Potrzebna jest dokładna nazwa sieci (SSID). Ponadto należy znać prawidłowe hasło sieci Wi-Fi. Należy również wiedzieć, jakie szyfrowanie (np. WPA2 lub WPA3) jest używane w sieci. Informacje te można zazwyczaj uzyskać od administratora sieci.
- Procedura w systemie Windows 11: Kliknij ikonę Wi-Fi na pasku zadań. Na końcu listy często pojawia się pozycja „Ukryta sieć”. Kliknij ją. Wprowadź nazwę (SSID) sieci. Wprowadź hasło i potwierdź połączenie.
- Alternatywnie można również ręcznie skonfigurować nowe połączenie w „Centrum sieci i udostępniania”: Otwórz „Centrum sieci i udostępniania”. Wybierz „Konfiguruj nowe połączenie lub nową sieć”.
- Wybierz „Połącz ręcznie z siecią”. Wprowadź identyfikator SSID, typ szyfrowania i hasło. Zaznacz opcję „Połącz, nawet jeśli sieć nie nadaje identyfikatora SSID”.