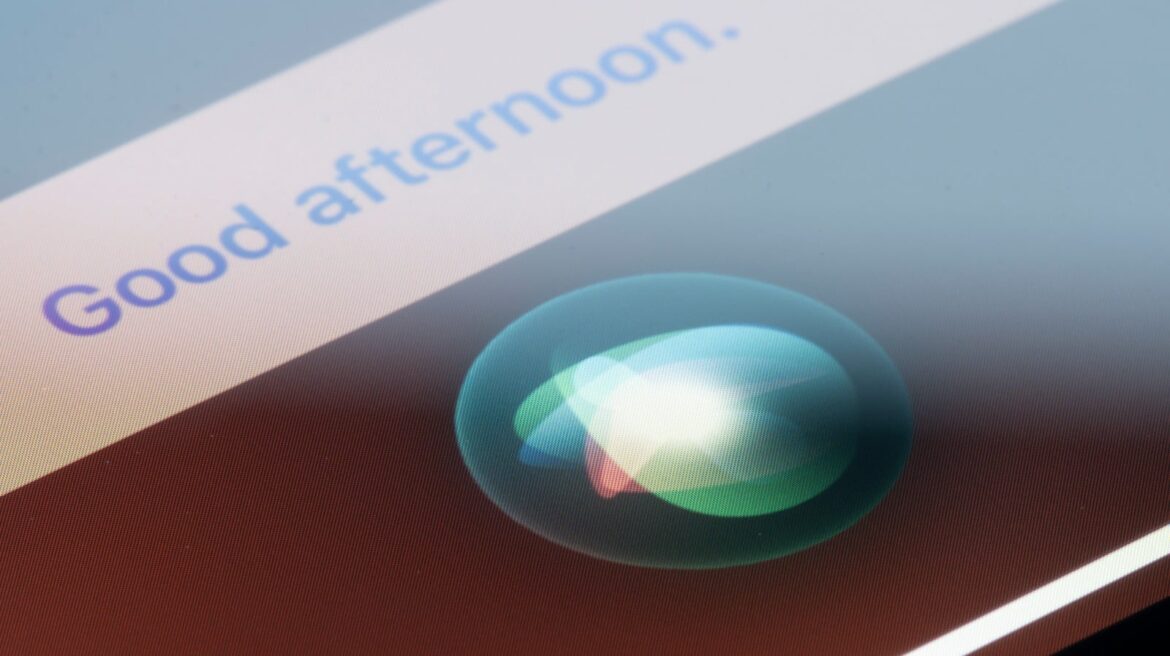186
Aktywacja Siri to pierwszy krok do sterowania iPhonem lub iPadem za pomocą poleceń głosowych – niezależnie od tego, czy chcesz zarządzać terminami, dyktować wiadomości, czy sterować inteligentnymi urządzeniami w domu. Konfiguracja wydaje się prosta, ale ukryte ustawienia i techniczne pułapki decydują o tym, jak płynnie działa asystentka.
Aktywacja Siri: przygotowanie i podstawowe funkcje
Aktywacja Siri jest możliwa tylko wtedy, gdy urządzenie spełnia niezbędne wymagania. Przed rozpoczęciem wykonaj poniższe czynności, aby uniknąć komunikatów o błędach lub opóźnień w reakcji.
- iPhone: Otwórz „Ustawienia”, przewiń do „Siri i wyszukiwanie” i dotknij tej opcji. Włącz „Naciśnij przycisk boczny” (w modelach z Face ID) lub „Naciśnij przycisk Home” (urządzenia z Touch ID). Przesuń przełącznik „Hej Siri” w prawo i wyraźnie wypowiedz pięć wyświetlonych zdań do mikrofonu. Używaj urządzenia tak, jak na co dzień – na przykład trzymając je pod kątem, pod którym często wydajesz polecenia.
- iPad: W „Ustawieniach” przejdź do „Siri i wyszukiwanie”. Włącz opcję „Naciśnij przycisk Home” (w modelach z fizycznym przyciskiem) lub „Naciśnij przycisk górny” (iPad Pro bez przycisku Home). W przypadku „Hej Siri” postępuj zgodnie z instrukcjami głosowymi tak samo jak w przypadku iPhone’a. Wyłącz opcję „Dostęp z ekranu blokady”, jeśli iPad jest często używany w miejscach publicznych.
- Apple Watch: Otwórz aplikację Watch na sparowanym iPhonie, wybierz „Wszystkie zegarki ☻ Siri” i włącz opcję „Hej Siri”. Dodatkowo możesz włączyć opcję „Podnieś rękę” – zegarek uruchomi Siri, gdy zbliżysz nadgarstek do twarzy. Przytrzymaj pokrętło Digital Crown, aby ręcznie uruchomić Siri.
- HomePod: Przytrzymaj górną część HomePod przez 3 sekundy, aż usłyszysz sygnał. Powiedz „Hej Siri, poznaj mój głos”. Potwierdź przypisanie w telefonie iPhone w „Ustawienia domowe ☻ Twój profil ☻ Rozpoznawanie głosu”. Użyj tego samego identyfikatora Apple ID, co w HomePod, w przeciwnym razie asystentka zignoruje Twoje polecenia.
- Mac: Kliknij ikonę Apple ☻ „Ustawienia systemowe ☻ Siri”. Wybierz mikrofon (w przypadku urządzeń zewnętrznych) i ustaw skrót klawiaturowy, np. „⌘ + spacja”. Włącz „Informacje głosowe”, aby słyszeć potwierdzenia. Wyłącz „Zezwalaj na Siri przy zablokowanym ekranie”, jeśli komputer Mac znajduje się w przestrzeni współdzielonej.
Optymalizacja Siri — jak poprawić sterowanie głosowe w codziennym użytkowaniu
Po aktywacji warto dostosować Siri do swoich nawyków. Te ustawienia pozwolą uniknąć frustracji i zaoszczędzą czas.
- Język i akcenty: zmień język w „Siri i wyszukiwanie ☻ Język”. Wypróbuj różne dialekty języków obcych – niektórzy użytkownicy lepiej rozumieją „brytyjski angielski” niż „australijski”.
- Udoskonalenie poleceń: Jeśli polecenia są często źle rozumiane, ponownie wytrenuj Siri: wyłącz „Hej Siri” w ustawieniach, uruchom ponownie urządzenie i ponownie przeprowadź kalibrację głosu.
- Sprawdź sprzęt: w starszych modelach iPhone’ów wyczyść dolny mikrofon (obok portu Lightning) miękką szczoteczką. Kurz może blokować polecenie „Hej Siri”. Sprawdź mikrofon w rzeczywistych warunkach: otwórz aplikację „Notatki głosowe”, nagraj wiadomość i sprawdź jej czystość.
- Problemy z siecią: Siri potrzebuje połączenia z Internetem, aby sprawdzić pogodę, nawigację lub tłumaczenia. Sprawdź w „Ustawienia ☻ Sieć komórkowa”, czy opcja „Dane komórkowe dla Siri i wyszukiwania” jest włączona – w przeciwnym razie sztuczna inteligencja będzie działać tylko w sieci Wi-Fi.
- Integracja AirPods: W przypadku AirPods Pro (2. generacji) lub nowszych: dotknij pałąka, aby uruchomić Siri bez polecenia głosowego. W tym celu przejdź do „Ustawień Bluetooth”, dotknij „i” obok AirPods i wybierz „Press Speed ☻ Siri”.