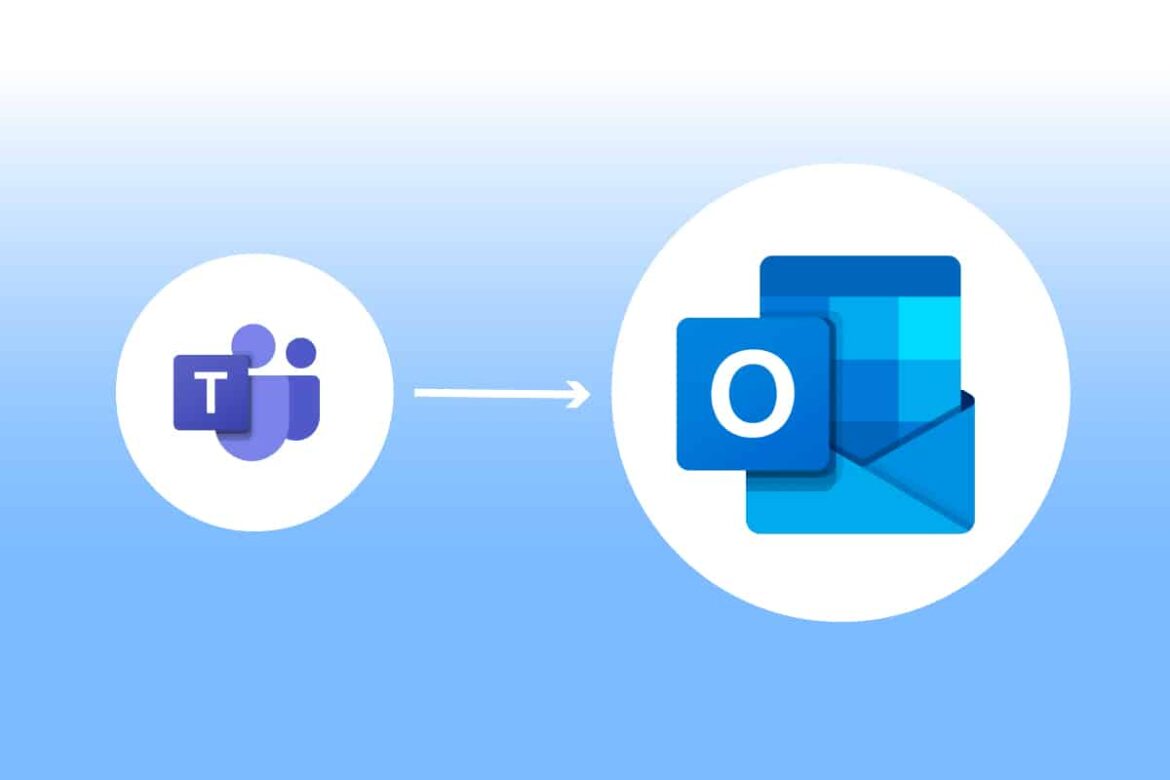Jeśli dodatek Teams nie jest dostępny w programie Outlook, zazwyczaj można go szybko ponownie aktywować. Jeśli to nie zadziała, należy ręcznie zarejestrować wymagane pliki.
Co można zrobić, jeśli dodatek Teams nie jest dostępny w programie Outlook
Za pomocą dodatku Teams można planować nowe spotkania bezpośrednio z programu Microsoft Outlook. W tym celu należy najpierw otworzyć kalendarz i wybrać opcję Nowe spotkanie Teams z wstążki. Jeśli rozszerzenie nie jest dostępne, należy wykonać następujące czynności, aby usunąć błąd:
- Sprawdź wymagania systemowe: Warunkiem jest zainstalowanie na komputerze zarówno programu Microsoft Teams, jak i Outlook 2016 lub nowszego.
- Sprawdź wersję programu Outlook: pamiętaj, że dodatek Teams działa tylko w wersji desktopowej programu Outlook (Outlook Classic), a nie w wersji internetowej ani w aplikacji Outlook dla systemu Windows.
- Sprawdź wersję Teams: dodatek nie jest dostępny dla wszystkich wersji Teams. Jeśli korzystasz na przykład z bezpłatnej wersji Microsoft Teams, integracja nie jest niestety możliwa.
- Zainstaluj aktualizacje: upewnij się, że wszystkie aktualizacje dla Twojej wersji Outlooka i Microsoft Teams są zainstalowane.
- Zainstaluj ponownie Teams: odinstaluj oprogramowanie Microsoft Teams w Ustawieniach > Aplikacje > Zainstalowane aplikacje. Pobierz najnowszą wersję Teams i zainstaluj ją ponownie. W szczególnie poważnych przypadkach może być konieczna ponowna instalacja Outlooka/Office.
- Ponowna instalacja dodatku: Zamknij Outlook i Teams. W sekcji Ustawienia > Aplikacje > Zainstalowane aplikacje usuń dodatek Microsoft Teams Meeting Add-in for Microsoft Office. Następnie uruchom ponownie Teams. Spowoduje to ponowną instalację dodatku.
- Aktywacja dodatku: Jeśli dodatek Teams jest dostępny w programie Outlook, ale jest wyłączony, można go łatwo włączyć: W programie Outlook otwórz menu Plik, a następnie wybierz opcję Opcje. Przejdź do sekcji Dodatki i w nowym oknie kliknij przycisk Uruchom. Zaznacz pole wyboru Dodatek Microsoft Teams Meeting dla pakietu Microsoft Office. Potwierdź wybór, klikając przycisk OK, a następnie uruchom ponownie program Outlook.
- Zaawansowane wskazówki dotyczące rozwiązywania problemów z dodatkiem Teams w programie Outlook
Jeśli problem nie zostanie rozwiązany za pomocą opisanych metod, można również spróbować następujących rozwiązań:
Napraw za pomocą kreatora: Aplikacja pomocy firmy Microsoft może pomóc w rozwiązaniu problemu. W tym celu kliknij przycisk Start systemu Windows i wpisz w polu wyszukiwania „Poproś o pomoc”. Kliknij odpowiedni wynik. Jako problem wpisz „Brakuje dodatku Teams dla programu Outlook” i postępuj zgodnie z instrukcjami kreatora.
- Uruchom program Outlook w trybie awaryjnym: Otwórz wiersz polecenia za pomocą klawiszy [Win] + [R] i wykonaj polecenie Outlook.exe /safe, aby otworzyć program Outlook w trybie awaryjnym. Może to pomóc w zdiagnozowaniu błędu.
- Odblokuj: W rzadkich przypadkach programy zabezpieczające, takie jak skanery antywirusowe lub zasady grupy, mogą blokować uruchamianie dodatku. W takim przypadku dostosuj odpowiednie programy i zasady.
- Diagnoza w centrum administracyjnym Microsoft 365: Jeśli korzystasz z Microsoft 365 (Office 365), dodatek jest często dostarczany automatycznie przez chmurę. Administratorzy mogą następnie skorzystać z funkcji diagnostycznej w centrum administracyjnym Microsoft 365, aby sprawdzić wymagane zasady i uprawnienia.
Jak ręcznie zarejestrować pliki DLL programu Teams
Możesz również spróbować ręcznie zarejestrować wymagany plik DLL, aby dodatek Teams był widoczny w programie Outlook. W tym celu również musisz mieć zainstalowany program Outlook 2016 lub nowszy oraz aplikację Microsoft Teams.
- Zamknij program Outlook i Teams oraz wszystkie inne uruchomione aplikacje pakietu Office.
- Sprawdź, która wersja dodatku Teams jest zainstalowana na komputerze. W tym celu wystarczy wpisać %LocalAppData%\Microsoft\TeamsMeetingAddin\ w polu adresu Eksploratora.
- Alternatywnie można przejść do katalogu: C:\Users\nazwa_użytkownika\AppData\Local\Microsoft\TeamsMeetingAddin\. Dostosuj ścieżkę, używając nazwy użytkownika swojego konta Windows.
- Zobaczysz katalog o nazwie odpowiadającej numerowi wersji, której szukasz, np. 1.0.23034.3. Jeśli istnieje kilka katalogów o różnych numerach wersji, decyduje najwyższy numer.
- Otwórz wiersz polecenia z uprawnieniami administratora.
- Jeśli korzystasz z 64-bitowej wersji pakietu Office, wykonaj polecenie %SystemRoot%\System32\regsvr32.exe /n /i:user
- %LocalAppData%\Microsoft\TeamsMeetingAddin\1.0.23034.3\x64\Microsoft.Teams.AddinLoader.dll. W poleceniu zamień numer wersji 1.0.23034.3 na numer, który wcześniej ustaliłeś.
- Jeśli używasz wersji 32-bitowej, wpisz %SystemRoot%\SysWOW64\regsvr32.exe /n /i:user %LocalAppData%\Microsoft\TeamsMeetingAddin\1.0.24313.1\x86\Microsoft.Teams.AddinLoader.dll.