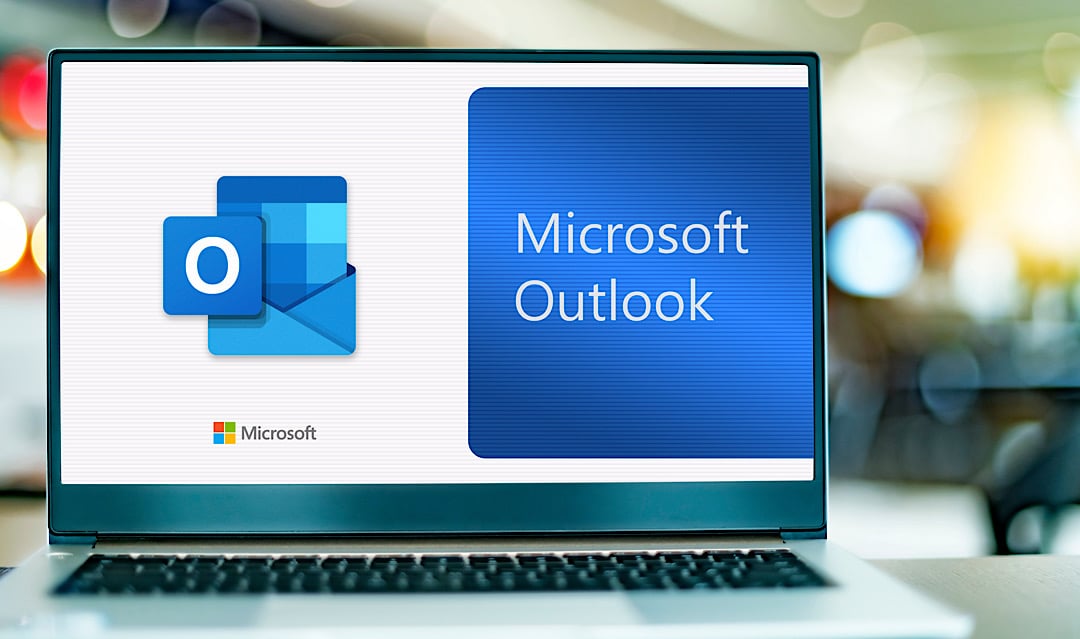Wyszukiwarka w Outlooku 365 jest standardem w obecnych wersjach, ale nie zawsze jest widoczna. Włączenie jej usprawnia wyszukiwanie wiadomości e-mail lub spotkań, a wyłączenie pozwala uzyskać więcej miejsca na ekranie.
Wyświetl pole wyszukiwania Outlook 365: jak przywrócić lub dostosować
W nowszych wersjach Outlooka pole wyszukiwania jest już zintegrowane z górnym paskiem menu i oferuje sugestie oparte na sztucznej inteligencji. Jednak czasami może go brakować, na przykład po aktualizacjach lub dostosowaniach. Oto jak przywrócić je lub skorzystać z ukrytych funkcji.
- Włącz pole wyszukiwania za pomocą paska menu: kliknij prawym przyciskiem myszy pusty obszar paska narzędzi (np. po prawej stronie kart). Wybierz „Dostosuj pasek szybkiego dostępu” ☻ „Wybierz polecenia” ☻ „Wszystkie polecenia”. Przewiń do „Pasek wyszukiwania”, wybierz pozycję i kliknij „Dodaj”. Potwierdź, klikając „OK” – pole pojawi się teraz w lewym górnym rogu.
- Uwaga: W najnowszych wersjach pasek wyszukiwania jest domyślnie zamocowany. Jeśli go nie widać, często oznacza to błąd (patrz rozdział 2).
- Skróty klawiaturowe do szybkiego dostępu: Naciśnij Ctrl + E (Windows) lub Cmd + E (Mac), aby przejść bezpośrednio do pola wyszukiwania. Skrót ten działa również wtedy, gdy pasek jest ukryty.
- Korzystaj z funkcji AI i operatorów wyszukiwania: Obecna wyszukiwarka Outlook 365 analizuje tekst za pomocą sztucznej inteligencji, sugeruje odpowiednie filtry (np. „E-maile z załącznikami”) i rozumie polecenia takie jak „od: Max Mustermann” lub „temat: Projekt XY”. Wystarczy wpisać termin, a sugestie pojawią się automatycznie.
- Zasady grupy dla administratorów: Zarządzasz komputerami firmowymi? Użyj Edytora zasad grupy, aby globalnie włączyć pasek wyszukiwania. Przejdź do Konfiguracja użytkownika ☻ Szablony administracyjne ☻ Microsoft Outlook ☻ Ustawienia. Włącz zasadę „SearchBoxVisible” i ustaw wartość na 1.
- Rozwiązywanie problemów związanych z brakującym polem wyszukiwania: Jeśli pasek nie pojawia się pomimo prawidłowych ustawień, sprawdź w „Plik” ☻ „Konto Office” ☻ „Opcje aktualizacji”, czy wszystkie aktualizacje są zainstalowane. Alternatywnie, napraw Office za pomocą Panelu sterowania („Programy i funkcje” ☻ „Microsoft 365” ☻ „Zmień” ☻ „Szybka naprawa”).
Wyłączenie pola wyszukiwania Outlook 365: Czy jest to nadal możliwe – a jeśli tak, to w jaki sposób?
Firma Microsoft na stałe wbudowała pasek wyszukiwania w aktualnych wersjach programu Outlook. Całkowite usunięcie jest możliwe tylko za pomocą technicznych obejść – na przykład dla użytkowników, którzy chcą zaoszczędzić miejsce lub korzystać z alternatywnych narzędzi wyszukiwania.
- Dostosowanie wstążki (ograniczone): Kliknij prawym przyciskiem myszy pasek narzędzi i wybierz „Dostosuj pasek szybkiego dostępu”. Przejdź do „Wybierz polecenia” ☻ „Aktualna karta”, znajdź „Pasek wyszukiwania” i kliknij „Usuń”. Uwaga: w wielu wersjach od 2023 r. paska nie można już wyłączyć w ten sposób – przycisk jest wyszarzony.
- Edytor rejestru dla ekspertów systemu Windows: Otwórz regedit i przejdź do HKEY_CURRENT_USER\Software\Microsoft\Office\16.0\Outlook\Options. Utwórz nową wartość DWORD o nazwie „ShowSearchBox” i ustaw ją na 0. Uruchom ponownie program Outlook. Ważne: Ta metoda działa tylko wtedy, gdy firma Microsoft nie nadpisze tego ustawienia poprzez aktualizację.
- Zmniejsz rozmiar paska wyszukiwania (obejście): przeciągnij prawą krawędź paska w lewo za pomocą myszy, aż pozostanie tylko ikona lupy. Zmniejszy to szerokość, ale pole nie zniknie całkowicie.
- Ostateczne wskazówki: Użyj wyszukiwania zaawansowanego (kliknij lupę ☻ „Narzędzia wyszukiwania”), aby filtrować za pomocą operatorów, takich jak „hasattachment:true” lub „received:today”. Jeśli nadal występują problemy z wyświetlaniem, często pomaga ponowne utworzenie profilu programu Outlook (w menu „Plik” ☻ „Ustawienia konta” ☻ „Zarządzaj profilami”). Klienci korporacyjni mogą użyć Centrum administracyjnego Microsoft 365, aby określić, czy pasek wyszukiwania ma być widoczny dla wszystkich użytkowników, niezależnie od ustawień lokalnych.