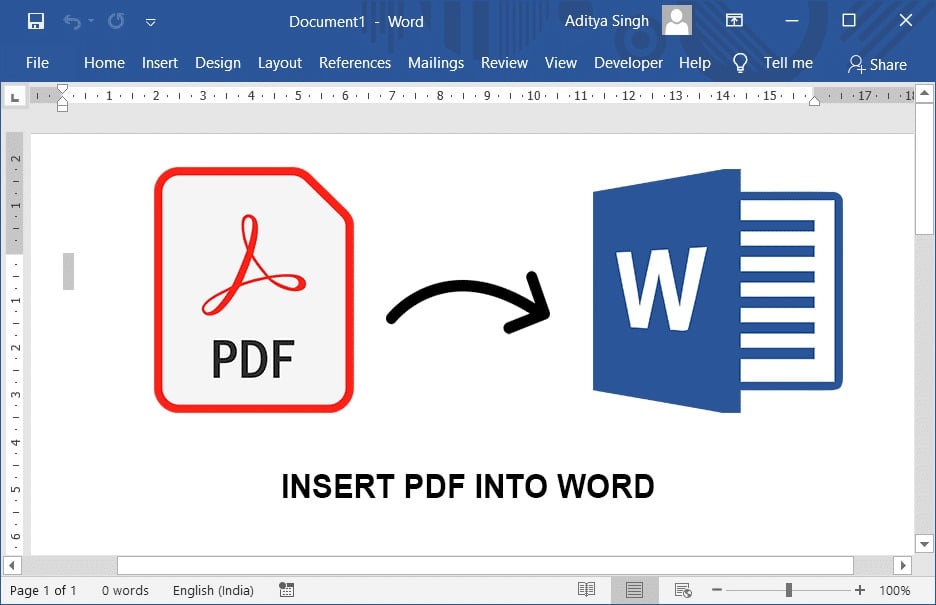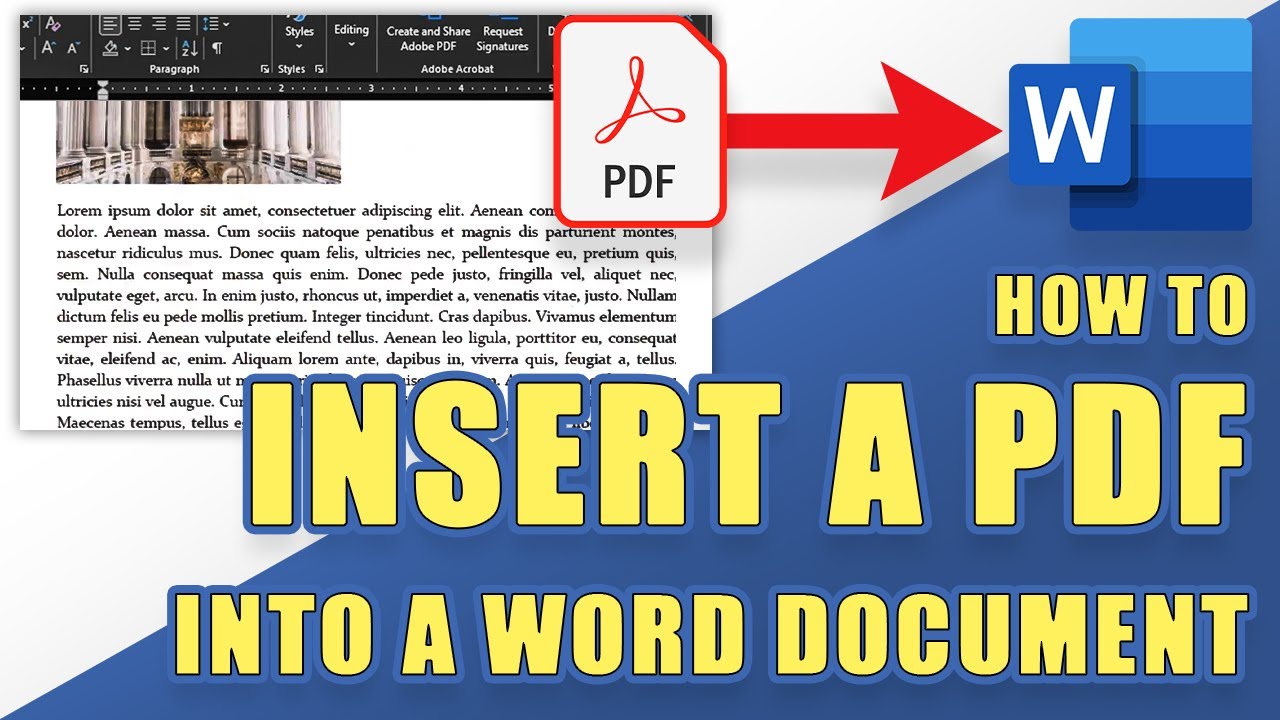151
Jeśli chcesz wstawić dokument PDF do programu Word, nie musisz go najpierw konwertować do formatu tekstowego ani robić zrzutu ekranu.
Konwersja pliku PDF i wstawianie go do programu Word
Program Microsoft Word może konwertować pliki PDF bezpośrednio do edytowalnego dokumentu Word. Ma to tę zaletę, że można następnie wprowadzać zmiany w tekście, obiektach i grafikach.
- Otwórz dokument Word, do którego chcesz wstawić plik PDF. Umieść kursor w miejscu, w którym ma zostać wstawiony plik PDF.
- Przejdź do zakładki Wstaw.
- W sekcji „Tekst” znajduje się przycisk Obiekt. Nie klikaj go bezpośrednio, tylko strzałkę obok niego. Następnie wybierz opcję Tekst z pliku.
- Teraz wybierz plik PDF i potwierdź, klikając przycisk Wstaw.
- Plik PDF zostanie teraz przekonwertowany, co może potrwać chwilę, w zależności od rozmiaru i liczby stron. Potwierdź ewentualne komunikaty, klikając OK.
- Należy pamiętać, że w przypadku tej metody złożone układy stron nie zawsze są przenoszone poprawnie. Dlatego należy dokładnie sprawdzić wynik i w razie problemów użyć innej metody.
Wstawianie pliku PDF jako obiektu w programie Word
Jeśli przy użyciu opisanej metody plik PDF nie jest wyświetlany poprawnie, można go wstawić jako obiekt do dokumentu programu Word. Aby móc korzystać z tej funkcji w programie Word, należy zainstalować program Adobe Reader.
- Otwórz jeden z dokumentów programu Word lub utwórz nowy dokument. Kliknij myszką w miejscu dokumentu, w którym chcesz wstawić plik PDF.
- Teraz kliknij zakładkę Wstaw na górze.
- Dalej po prawej stronie, w sekcji „Tekst”, znajduje się przycisk Obiekt, który należy kliknąć.
- W nowym oknie wybierz z listy „Typ obiektu” opcję Dokument Adobe Acrobat i kliknij przycisk OK.
- Teraz możesz wybrać dowolny plik PDF i kliknąć przycisk Otwórz.
- Plik PDF zostanie wstawiony w zaznaczonym miejscu. Każda strona pojawi się jako osobny obraz/obiekt w dokumencie Word.
- Jednocześnie otworzy się program Adobe Reader. Można go jednak natychmiast zamknąć.
- Należy pamiętać, że przy użyciu tej metody zawartość pliku PDF zostanie wstawiona z prawidłowym formatowaniem, ale możliwości edycji będą ograniczone. Nie będzie można na przykład edytować tekstu.
- W przypadku metody obiektowej wielostronicowe pliki PDF mogą być wyświetlane jako miniatury.
Osadzanie i łączenie plików PDF w programie Word
Istnieje jeszcze jedna metoda, dzięki której można wstawić pliki PDF jako obiekty połączone w programie Word:
- Otwórz plik Word i umieść kursor w miejscu, w którym chcesz wstawić plik PDF.
- Przejdź do zakładki Wstaw.
- Kliknij przycisk Obiekt w sekcji „Tekst”.
- W nowym oknie przejdź do opcji Utwórz z pliku.
- Kliknij przycisk Przeglądaj i otwórz plik PDF.
- Zaznacz pole wyboru Połącz, aby przyszłe zmiany w pliku źródłowym zostały również przeniesione do programu Word. Opcja Wyświetl jako symbol powoduje wyświetlenie reprezentatywnego symbolu w pliku Word.
- Przyciskiem OK wstawisz plik PDF do dokumentu.
- Wskazówka: Plik PDF można również w prosty sposób przeciągnąć i upuścić do otwartego dokumentu Word, aby wstawić go jako obiekt.
Wstawianie pliku PDF do programu Word – inne możliwości
Istnieją jeszcze inne możliwości wstawiania zawartości dokumentu PDF do programu Word.
- Otwórz plik PDF (na przykład w programie Adobe Acrobat Reader), zaznacz tekst i skopiuj go do schowka za pomocą klawiszy [Ctrl] + [C]. Za pomocą klawiszy [Ctrl] + [V] możesz wkleić tekst do programu Word.
- Mała wada: podczas wstawiania formatowanie może zostać utracone. W razie potrzeby konieczne będzie dostosowanie układu. Metoda ta nadaje się zatem przede wszystkim do prostego formatowania.
- Zrób zrzuty ekranu pliku PDF i zapisz je na dysku twardym. Teraz możesz wkleić obrazy do programu Word.
- Wada: ta metoda umożliwia łatwiejsze skalowanie, ale nie pozwala na edycję zawartości pliku PDF w programie Word.