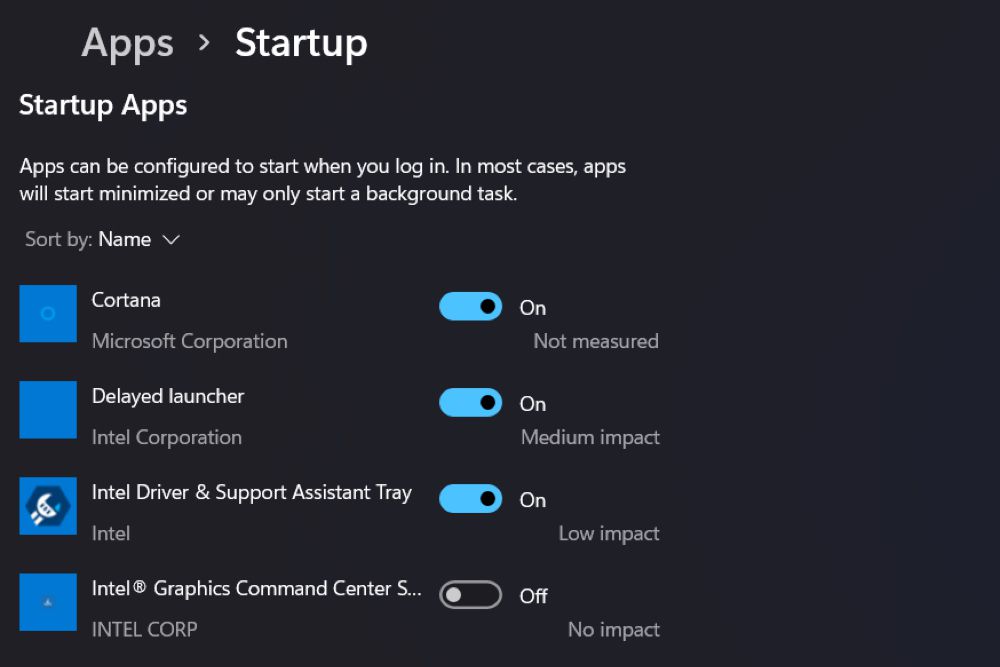4,5K
Jeśli chcesz dodać lub usunąć programy z Autostartu w Windows 11, system operacyjny oferuje kilka sposobów – za pośrednictwem ustawień lub Menedżera zadań.
Autostart Windows 11: Dodawanie lub usuwanie programów poprzez Ustawienia
W ustawieniach Windows 11 programy w Autostarcie można dość łatwo edytować.
- Aby włączyć lub wyłączyć programy podczas uruchamiania systemu, otwórz ustawienia w Windows 11. Aby otworzyć ustawienia, możesz użyć Windows Search lub kombinacji klawiszy [klawisz Windows] + [I].
- Wybierz „Aplikacje” w menu po lewej stronie.
- Na liście po prawej stronie kliknij „Autostart”.
- Użyj suwaków, aby dodać lub usunąć poszczególne programy z Autostartu.
Edycja Autostartu za pomocą Menedżera zadań
Alternatywnie do ustawień, Menedżer zadań jest oferowany w systemie Windows 11 do edycji programów do uruchamiania systemu.
- Otwórz Menedżera zadań w systemie Windows 11.
- Wybierz „Aplikacje autostartu” w lewej kolumnie. Zobaczysz wpis „Aktywowany” lub „Dezaktywowany” za poszczególnymi aplikacjami.
- Jeśli chcesz dodać nieaktywną aplikację do Autostartu, kliknij prawym przyciskiem myszy na „Dezaktywowana” i wybierz „Aktywuj” z menu kontekstowego.
- Odwrotnie, usuń program z Autostartu, klikając prawym przyciskiem myszy na „Aktywowany” za odpowiednią aplikacją i wybierając „Dezaktywuj” z menu kontekstowego.