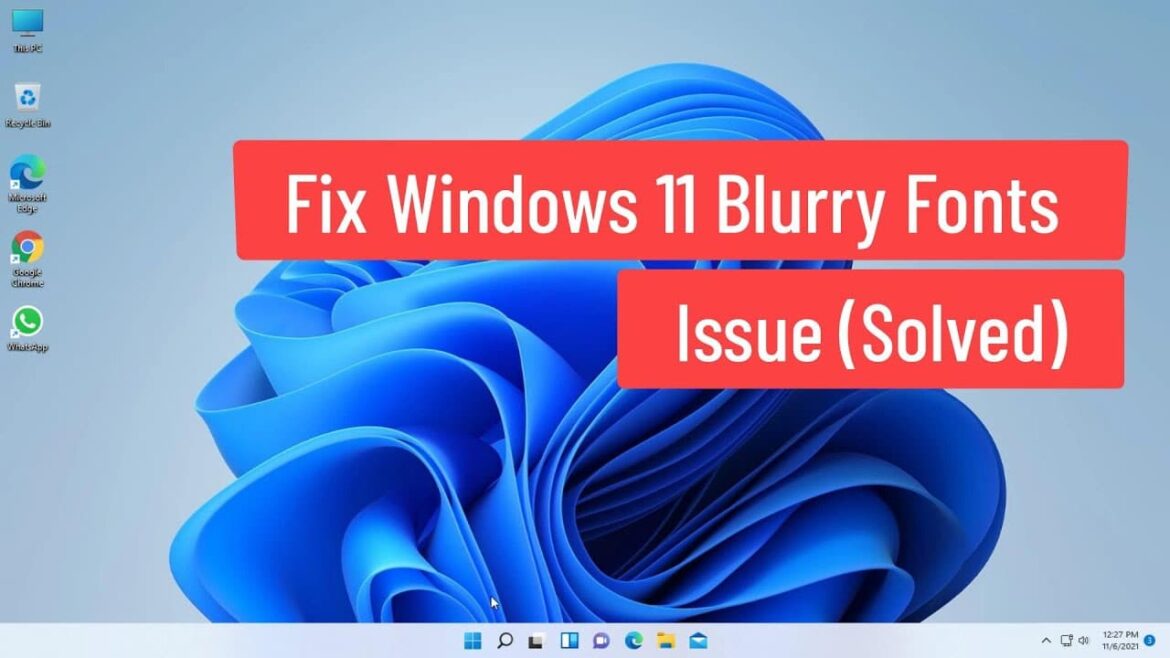415
Jeśli czcionka w systemie Windows 11 jest rozmazana, można podjąć odpowiednie kroki. Z problemem mogą pomóc dwa rozwiązania
Niewyraźna czcionka Windows 11: Większa czytelność dzięki ClearType
Jeśli czcionka w systemie Windows 11 jest niewyraźna, można poprawić jej wyświetlanie za pomocą funkcji ClearType. Funkcja poprawy czcionki była już dostępna w poprzednich wersjach Windows i jest zaimplementowana również w najnowszym systemie Microsoftu. Optymalizacja wyświetlania czcionek wymaga jednak kilku kroków i dokładniejszego przyjrzenia się:
- Otwórz aplikację Ustawienia na klawiaturze za pomocą kombinacji „Klawisz Windows + I”.
- Kliknij na „Personalizacja” w lewej kolumnie.
- W sekcji „Powiązane ustawienia” przejdź do „Dostosuj tekst ClearType”.
- W otwartym oknie optymalizacji tekstu ClearType zaznacz pole „Aktywuj ClearType”, jeśli nie jest jeszcze zaznaczone. Potwierdź przyciskiem „Dalej”.
- Teraz postępuj zgodnie z instrukcjami wyświetlanymi na ekranie.
- W pięciu krokach możesz teraz wybrać krój pisma, który Twoim zdaniem wygląda najlepiej.
- Alternatywnie, możesz także spróbować dezaktywować optymalizację ClearType w czwartym kroku. To może dać ci krój pisma, który jest bardziej odpowiedni dla ciebie.
Windows 11 Niewyraźna czcionka: Dostosuj skalowanie DPI
Jeśli czcionka systemu Windows 11 jest nadal niewyraźna, należy również sprawdzić skalowanie DPI i przetestować różne ustawienia. Również w tym przypadku można osiągnąć cel w zaledwie kilku krokach:
- Kliknij na wolny obszar pulpitu prawym przyciskiem myszy
- Przejdź do pozycji „Ustawienia wyświetlania”. Spowoduje to otwarcie aplikacji „Ustawienia”.
- W prawej kolumnie możesz teraz dostosować rozmiar tekstu w sekcji „Skalowanie”. Domyślnie wartości takie jak 100, 125, 150 i 175 procent powinny być wyświetlane po kliknięciu strzałki. Idealny rozmiar powinien być już ustawiony z dodatkiem „zalecane”
- Klikając „Skalowanie”, można również wypróbować własne wartości od 100 do 500 procent w sekcji „Skalowanie zdefiniowane przez użytkownika”. Nową konfigurację można potwierdzić, klikając symbol zaznaczenia.
- Należy jednak uważać z ustawieniami, gdyż w razie wątpliwości obraz może stać się tak nieczytelny, że trudno będzie powrócić do starych ustawień.
- Alternatywnie, można użyć suwaka pod „Rozmiar tekstu”, aby zwiększyć rozmiar czcionki do własnych upodobań.
- Jeśli te środki nie pomogły, skontaktuj się z pomocą techniczną Microsoft.