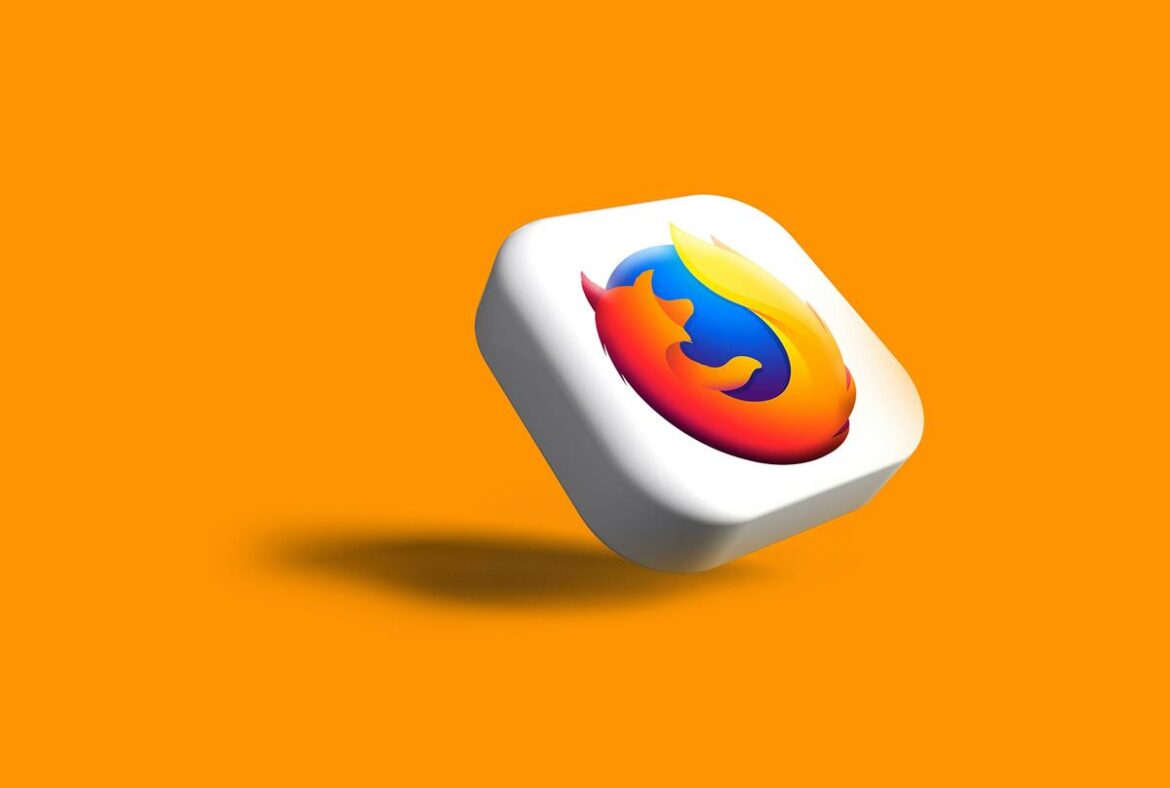249
Apagar o histórico do Firefox protege os teus vestígios online – seja por razões de segurança ou simplesmente para manter as coisas mais organizadas
Apagar o histórico do Firefox: uma abordagem rápida e direcionada
O histórico do Firefox armazena os tempos de visita, os downloads e as consultas de pesquisa e qualquer pessoa que remova estes dados mantém o controlo sobre as informações pessoais.
- Abra o menu do histórico: Clique no ícone com as três linhas horizontais (“Menu”) no canto superior direito e selecione “Crónica”. Em alternativa, prima Ctrl + Shift + H (Windows/Linux) ou Cmd + Shift + H (macOS).
- Remover entradas do histórico: Navegue até “Eliminar separadores recentemente fechados” ☻ “Eliminar histórico”. Abre-se uma caixa de diálogo.
- Selecionar período de tempo e datas: Decida se pretende eliminar a “crónica completa” ou um período de tempo específico (última hora, dia, etc.). Ativar as caixas de verificação para o histórico de visitas e de transferências, cookies ou cache. Confirme com “OK”.
- Utilizar a combinação de teclas : Prima Ctrl + Shift + Del (Windows) ou Cmd + Shift + Del (macOS) para saltar diretamente para a caixa de diálogo de eliminação.
- Dica: O Firefox guarda os logins separadamente. Para remover as palavras-passe guardadas, vá a “Definições” ☻ “Privacidade e segurança” ☻ “Credenciais guardadas”.
Personalizar o Firefox permanentemente: Eliminação automática e definições
Para os utilizadores que limpam regularmente o seu histórico, a automatização vale a pena. Como personalizar o Firefox de acordo com as suas necessidades:
- Ativar a eliminação automática: Vá a “Definições” ☻ “Privacidade e segurança” ☻ “Histórico”. Selecionar “Criar histórico de acordo com a definição do utilizador” e assinalar “Abrir sempre o histórico em modo privado”.
- Apagar dados ao sair: Desloque-se para a secção “Apagar dados do histórico quando o Firefox é fechado”. Clique em “Definições…” e selecione as categorias a eliminar (por exemplo, cookies, cache).
- About:config para especialistas: Digite about:config na barra de endereços. Confirme o aviso. Procure privacy.sanitize.sanitizeOnShutdown e defina o valor como verdadeiro. Desta forma, o Firefox elimina todos os dados selecionados ao encerrar.
- Esvazie manualmente a pasta de perfil: Em caso de problemas técnicos, navegue até à pasta de perfil (através de about:support ☻ “Abrir pasta de perfil”). Elimine os ficheiros places.sqlite e favicons.sqlite para remover completamente o histórico.
- Importante: Lembre-se de que a exclusão do histórico também afeta os dados de formulário salvos e as sessões abertas. Se não tiver a certeza, utilize o modo privado (Ctrl + Shift + P) para evitar deixar quaisquer vestígios.
-