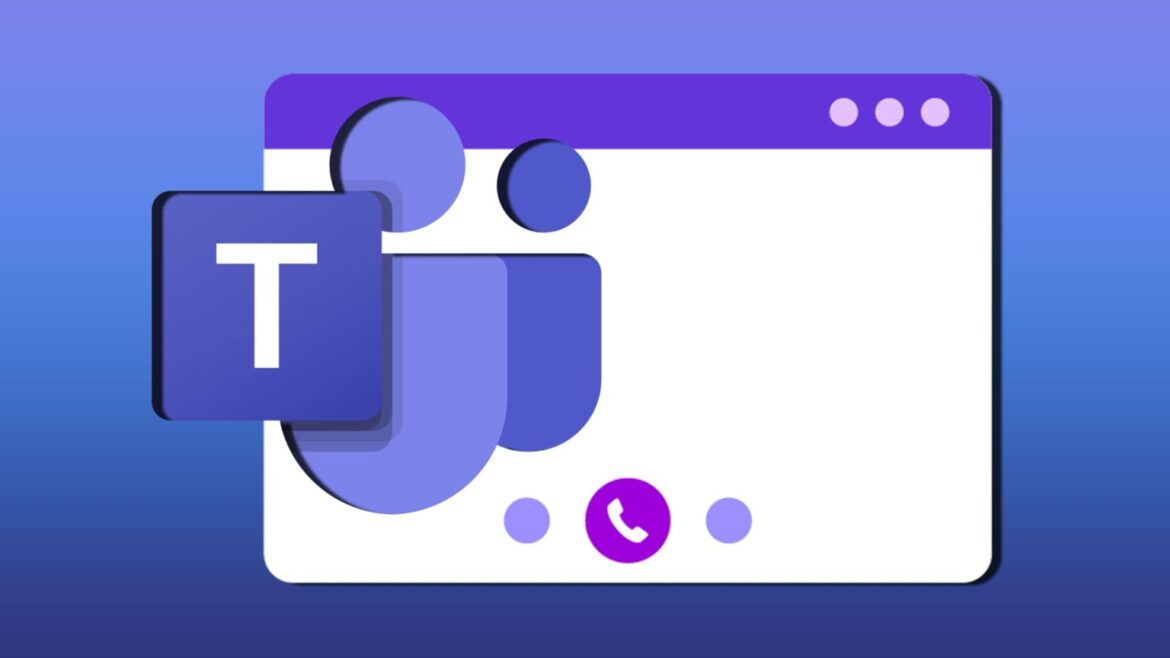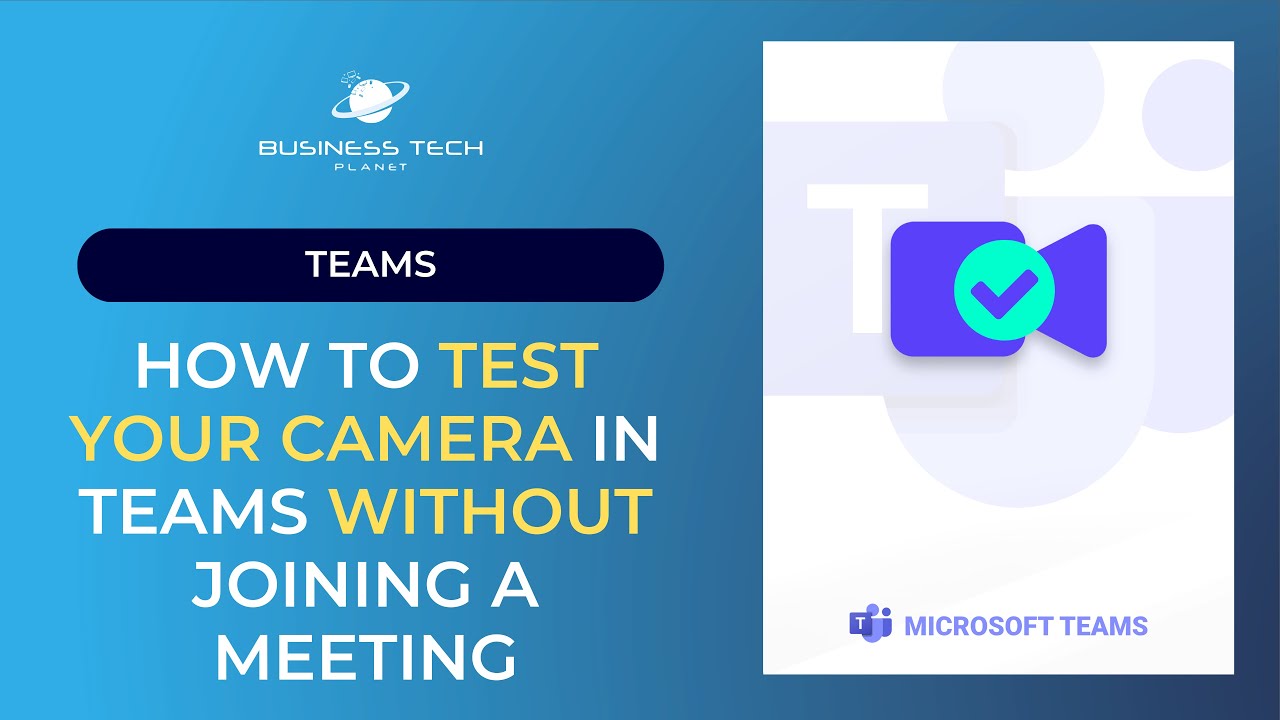226
Tem uma videochamada importante no Teams? Então deve testar primeiro a sua câmara no Teams. Pode descobrir como o fazer aqui
Testar a câmara do Teams: instruções passo a passo
Aqui está um guia passo a passo sobre como testar a webcam ou a câmara no Microsoft Teams:
- Abrir o Microsoft Teams no seu computador
- Clique nos três pontos junto à sua imagem de perfil no canto superior direito e selecione “Definições” no menu pendente.
- Clique em “Dispositivos” na barra de navegação do lado esquerdo.
- Certifique-se de que a câmara correta está selecionada, verificando o menu pendente em “Camera”.
- Aqui já pode ver uma “Preview” (Pré-visualização) na secção “Camera” (Câmara). Isto abre uma janela de pré-visualização com o vídeo da sua câmara.
- Verifique a qualidade do vídeo testando os seus movimentos e certificando-se de que é visível na imagem.
- Ajuste as definições, se necessário, para obter a melhor qualidade de vídeo.
- Clique em “Close” (Fechar) para fechar a janela de pré-visualização e regressar às definições.
- Feche as definições e inicie a sua reunião ou chamada do Teams para ver a sua câmara em ação.
- Leia o que pode fazer se a câmara do Teams não estiver a funcionar.
Porque deve testar a sua câmara Teams antes de uma chamada importante?
É importante testar a câmara do Teams antes de uma chamada importante para garantir que tudo funciona corretamente e que não existem problemas técnicos durante a chamada. Um teste de câmara bem sucedido dar-lhe-á a confiança necessária para parecer profissional durante uma conversa por vídeo. E isso:
- a sua câmara está a funcionar: Ao testar, pode garantir que a sua câmara está a funcionar corretamente e que não lhe causará problemas durante a chamada.
- A luz e o fundo estão corretos: O teste da câmara também lhe dá a oportunidade de se certificar de que a luz e o fundo são adequados para que seja claramente visível durante a chamada e não seja distraído por fundos inadequados.
- A qualidade do vídeo é boa: um teste permite-lhe verificar a qualidade do vídeo e certificar-se de que a sua imagem é clara e nítida para que possa ser visto durante a chamada.
- As definições de áudio e vídeo estão corretas: Um teste permite-lhe verificar e ajustar as definições de áudio e vídeo para garantir que estão corretas e que é fácil ouvi-lo e vê-lo durante a chamada.