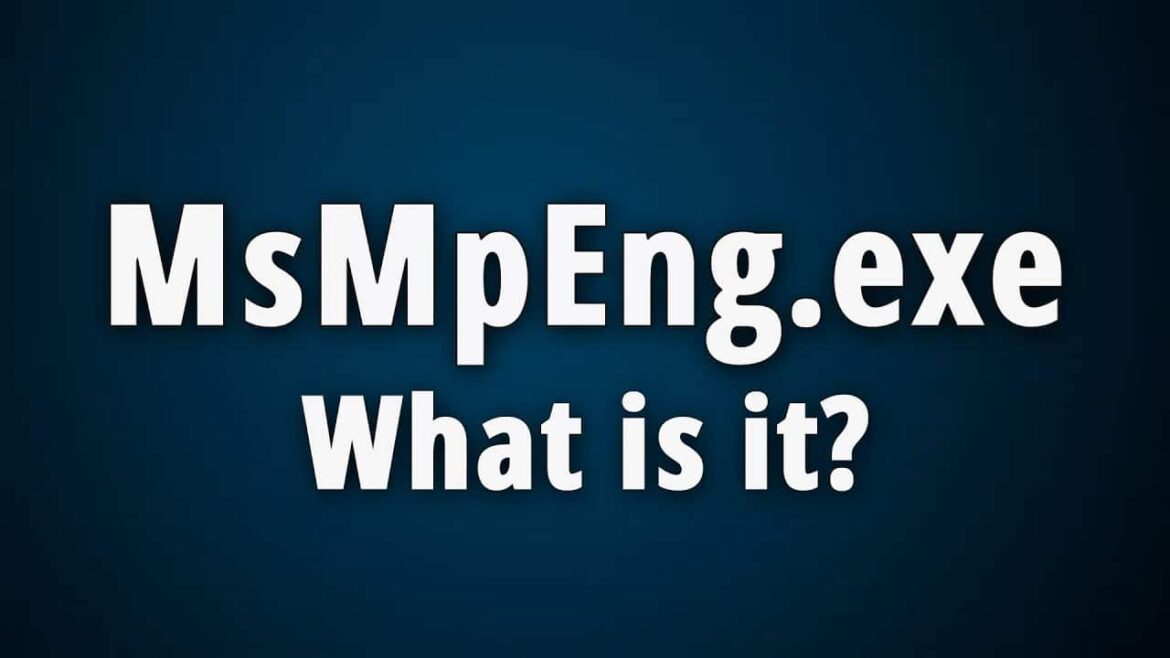Вы когда-нибудь задавали себе вопрос: «msmpeng exe, что это такое»? На первый взгляд не очевидно, что скрывается за этой записью. Мы расскажем вам, для чего нужна эта программа
Msmpeng.exe: Что это такое и как его оптимизировать?
Ядерный процесс Защитника Windows, msmpeng.exe (Microsoft Malware Protection Engine), является центральным компонентом для мониторинга системы в реальном времени и в фоновом режиме на предмет вредоносных программ, вирусов, троянов и других угроз. Наиболее важными функциями и возможностями являются защита в режиме реального времени, фоновое сканирование и интеграция в продукты Microsoft.
- Основная задача программы — удаление программ-шпионов с целью предотвращения заражения компьютера. Файл также осуществляет поиск вирусов и троянов. Процесс постоянно контролирует систему, чтобы немедленно распознать и заблокировать потенциальные угрозы. Он проверяет создаваемые, изменяемые или открываемые файлы на наличие вредоносного кода.
- В дополнение к защите в режиме реального времени msmpeng.exe выполняет регулярное сканирование системы для выявления и удаления известных вредоносных программ. Этот процесс используется как в Windows Defender (для конечных пользователей), так и в корпоративных решениях, таких как Forefront Client Security.
- Однако этот процесс вызывает высокую загрузку процессора — иногда в течение нескольких часов — и потребляет значительные системные ресурсы, особенно во время интенсивного сканирования. Это может привести к замедлению работы на старых или низкопроизводительных устройствах. Процесс также может использовать значительный объем оперативной памяти, что может быть проблематично на устройствах с ограниченным объемом оперативной памяти.
- Для устранения проблем с производительностью существуют различные решения. Во-первых, следует исключить файлы или папки, которые часто сканируются и заслуживают доверия. Это позволит снизить большую часть нагрузки. Для этого перейдите в раздел Безопасность Windows ☻ Защита от вирусов и угроз ☻ Управление настройками ☻ Добавить или удалить исключения.
- Если проблемы с производительностью сохраняются, возможно, вам стоит перейти на более ресурсоэффективное антивирусное решение. В этом случае Защитник Windows автоматически деактивируется. Bitdefender Free Edition не стоит ничего и обеспечивает базовую защиту при минимальной нагрузке на компьютер. Платная версия является победителем тестов Stiftung Warentest и AV-Test. Программе засвидетельствована отличная эффективность защиты и удобство использования.
- Norton 360 Advanced и McAfee+ Ultimate также получили очень хорошие оценки от Computer Bild (1,5 балла). В то время как Norton идеально подходит для опытных пользователей, которым нужна комплексная защита от фишинга и вредоносных программ, McAfee+ предлагает широкий спектр функций безопасности и особенно подходит для семей. Однако обе программы являются платными.
Windows Defender: как временно отключить защиту
Windows Defender можно временно отключить через Панель управления. Если вы не можете найти описанные ниже файлы, скорее всего, вы уже используете другую антивирусную программу. В этом случае Windows Defender был отключен при установке этой программы.
- Если ваша система работает медленно, стоит заглянуть в диспетчер задач. Откройте программу, нажав одновременно клавиши CTRL+ALT+DEL. Откроется синий экран. Выберите «Диспетчер задач» здесь:
- Найдите программу «Antimalware Service Executable». В столбце «CPU» показано, сколько ресурсов использует процесс. Невозможно завершить службу непосредственно в диспетчере задач, поскольку она является защищенной системной службой.
- Альтернативный вариант — временно отключить Защитник Windows. Для этого откройте настройки через меню «Пуск» или с помощью комбинации клавиш Windows + I.
- Перейдите в раздел Обновление и безопасность ☻ Безопасность Windows ☻ Защита от вирусов и угроз ☻ Управление настройками. Здесь вы можете отключить «Защиту в реальном времени»
- Примечание: При следующем перезапуске Windows автоматически активирует защиту.
Оптимизация производительности: практические советы для более быстрой работы Защитника Windows
Существует множество других способов оптимизации производительности Windows Defender. Они обеспечивают безопасность и одновременно минимизируют замедление работы системы.
- DefenderUI — это сторонний инструмент, который предоставляет удобный интерфейс для оптимизации скрытых настроек Windows Defender. С помощью меню инструмента вы можете уменьшить среднее использование процессора во время сканирования или включить опцию «Низкий приоритет процессора», чтобы установить процесс Defender на более низкий уровень приоритета.
- Вы можете использовать команду PowerShell для прямого управления ресурсами процесса Defender. Для этого щелкните в меню «Пуск», введите «Powershell» и щелкните правой кнопкой мыши на «Windows PowerShell». Выберите «Запуск от имени администратора». Используйте команду «Set-MpPreference -ScanAvgCPULoadFactor 50», чтобы ограничить загрузку процессора до 50 %. Нажмите ENTER, чтобы завершить выполнение команды. Внимание: устанавливается только значение. Визуально ничего не происходит.
- Установите план электропитания системы на «Высокую производительность», чтобы процесс Defender работал эффективно. Откройте меню «Пуск» и введите «Панель управления». Нажмите на «Система и безопасность», затем на «Параметры электропитания». Выберите схему энергопотребления «Высокая производительность». Примечание: Если она не отображается, нажмите на «Показать другие схемы энергопотребления».
- Также регулярно проводите общую оптимизацию. Удалите ненужные фоновые процессы и регулярно обновляйте драйверы и Windows.