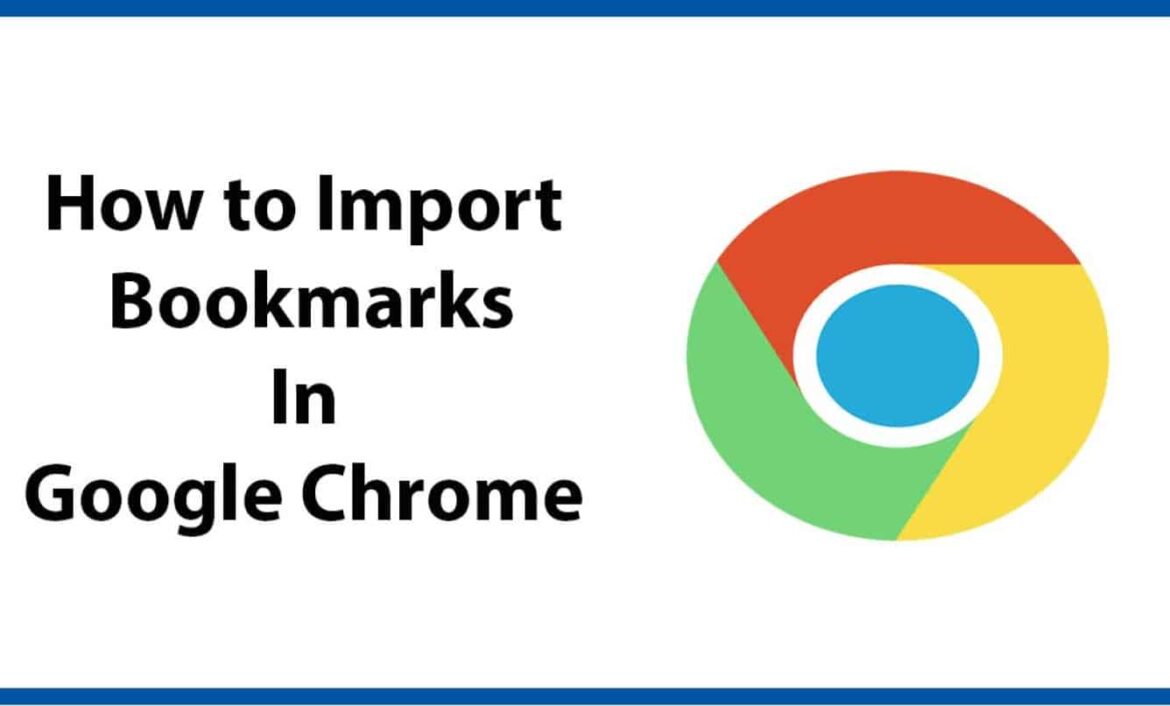196
Импортировать закладки в Chrome можно всего несколькими щелчками мыши. Таким образом, ваши любимые сайты сохранятся даже при смене браузера
Импорт закладок в Chrome: Как работает прямой импорт
Если вы хотите перейти с другого браузера на Google Chrome, это можно сделать всего за несколько шагов. Вот как можно быстро и легко перенести закладки в браузере в браузер Google
- Откройте браузер и нажмите на значок с тремя точками в правом верхнем углу.
- Нажмите на опцию «Закладки и списки» и выберите опцию «Импорт закладок и настроек»
- Google Chrome автоматически распознает браузеры, установленные на вашем устройстве, и предлагает возможность импортировать данные из них напрямую. Эта функция доступна для таких распространенных браузеров, как Mozilla Firefox или Safari. Если ваш браузер появился в списке, выберите его
- Если ваш браузер не отображается в списке, вы можете импортировать закладки через файл. Как это сделать, вы узнаете в следующей главе.
- Выберите, какие данные должны быть импортированы из браузера. Убедитесь, что опция «Закладки/Избранное» отмечена.
- Нажмите на кнопку «Импорт», чтобы завершить процесс.
Импорт закладок из файла: Как действовать
Если Google Chrome не поддерживает прямой импорт в вашем браузере, вы можете импортировать закладки вручную.
- Для этого необходимо экспортировать закладки в текущем браузере в HTML-файл. Точная процедура зависит от того, какой браузер вы используете. Однако часто соответствующую опцию можно найти через меню и пункт «Закладки».
- После того как вы сохранили HTML-файл на компьютере, откройте Chrome. Снова нажмите на меню в правом верхнем углу и выберите пункты «Закладки и списки» и «Импорт закладок и настроек».
- В выпадающем меню выберите пункт «Закладка HTML-файл», а затем нажмите «Выбрать файл
- Перейдите в каталог, в котором находится ваш HTML-файл, и выберите его.
- Подтвердите выбор, нажав на кнопку «Импорт».