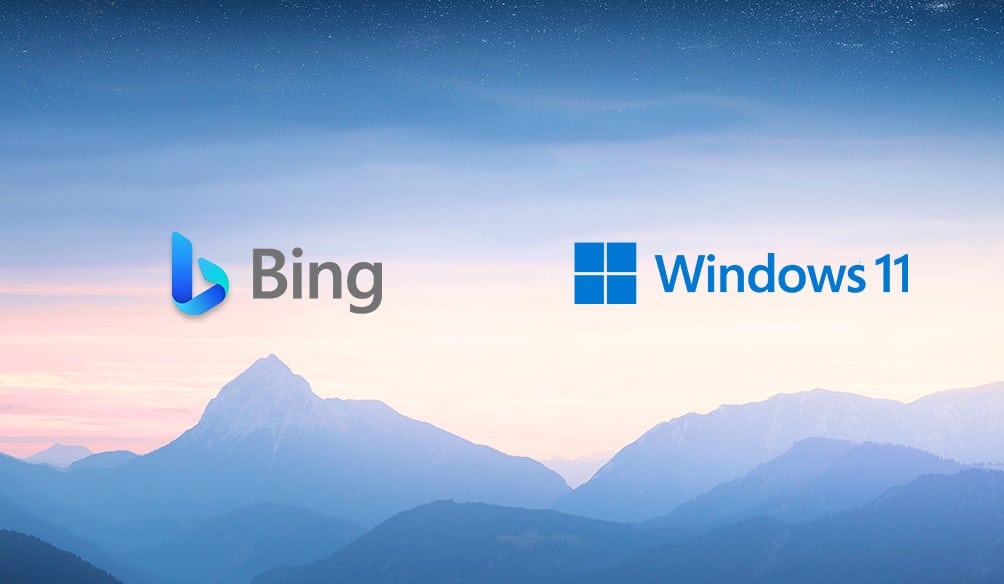258
Чтобы отключить поиск Bing в Windows 11, достаточно выключить опцию в системных настройках
Как отключить поиск Bing в Windows 11
Если вы запустите локальный поиск в Windows 11, например, через меню «Пуск» или виджет поиска на панели задач, вы получите не только подходящие результаты по приложениям, документам или настройкам на вашем компьютере, но и контент через онлайн-поисковую систему Bing. Однако вы можете легко изменить это поведение в системных настройках:
- Нажмите на кнопку «Пуск» Windows 11 и откройте настройки:
- Вызовите Конфиденциальность и безопасность в обзоре слева.
- Выберите пункт «Разрешения на поиск».
- Прокрутите вниз до раздела «Веб-поиск». Теперь установите переключатель рядом с веб-поиском Microsoft Bing в положение Выкл. Если доступно, вы также можете отключить результаты из других поисковых приложений здесь
Отключите поиск Bing с помощью групповой политики
В качестве альтернативы можно отключить поиск Bing через редактор групповой политики Windows 11. Однако это работает только в Windows 11 Pro, но не в Windows 11 Home, поскольку редактор здесь, к сожалению, отсутствует:
- Нажмите комбинацию клавиш [Win] + [R].
- Введите команду gpedit.msc. Нажмите OK.
- В представлении папок с левой стороны перейдите к Конфигурация компьютера ☻ Административные шаблоны ☻ Компоненты Windows ☻ Поиск.
- Дважды щелкните на параметре Не искать в Интернете и не показывать результаты поиска в Интернете.
- Установите для политики статус Включено и подтвердите нажатием кнопки OK.
- Повторите это с параметром Не разрешать веб-поиск. Она также получит статус Активирована.