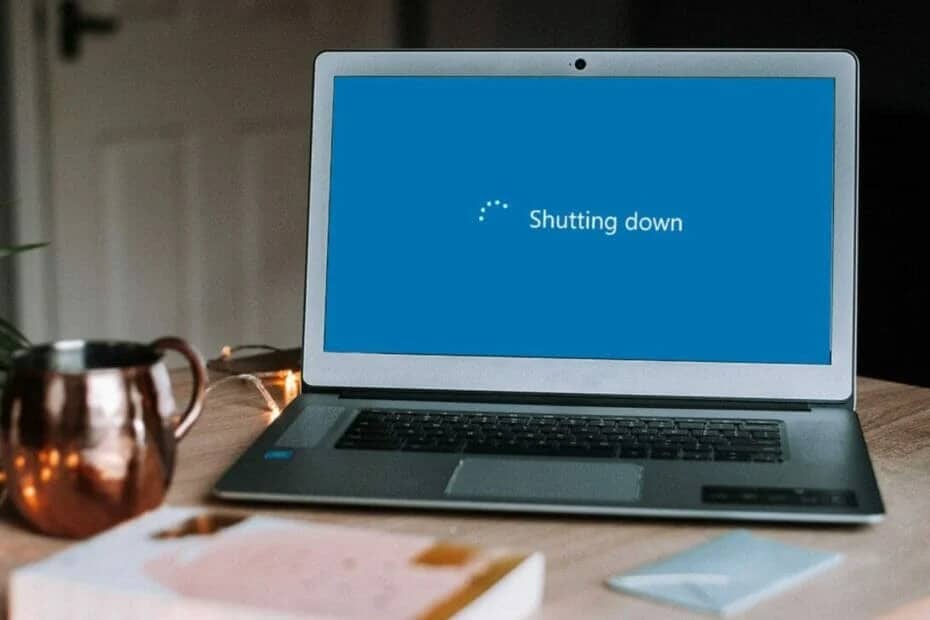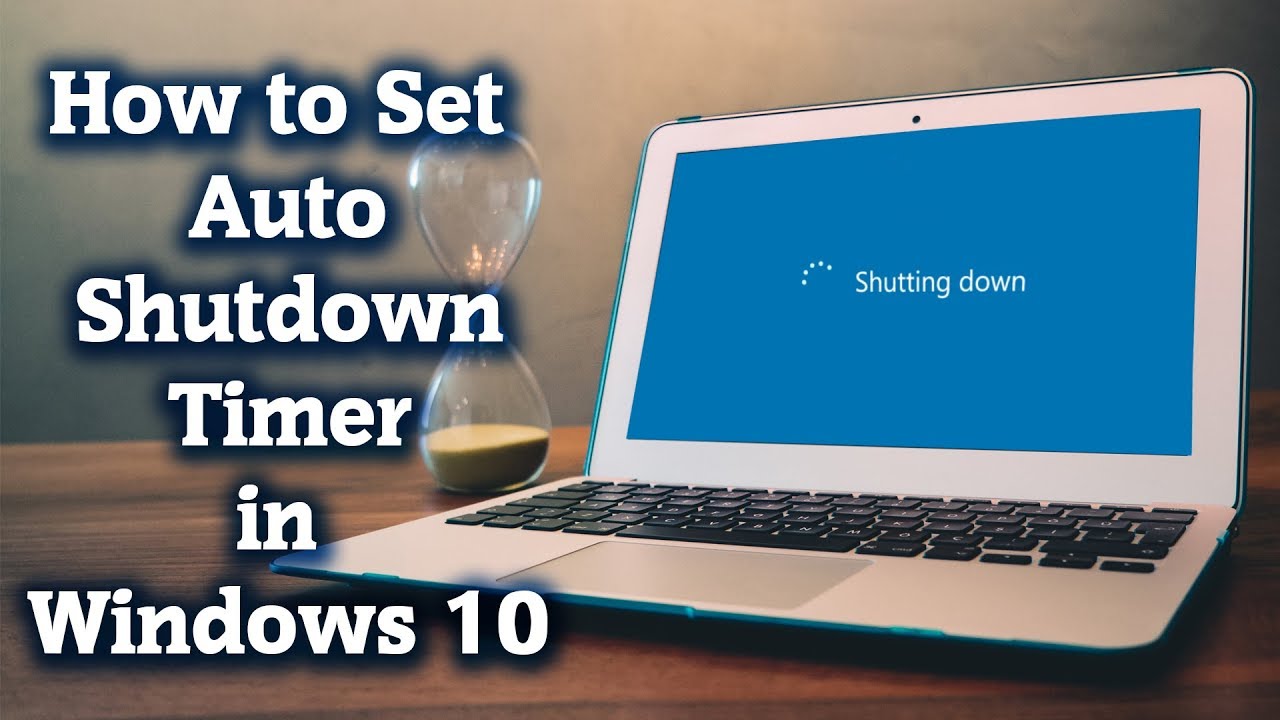215
Вы можете автоматически выключать свой компьютер через определенное время. Для этого существует несколько способов
Автоматическое выключение компьютера через определенное время: Как это работает с помощью shutdown.exe
Для автоматического выключения компьютера или ноутбука через определенное время вам не нужен дополнительный инструмент. Windows может сделать это автоматически через консоль Windows.
- Нажмите [Win] + [R] на клавиатуре, чтобы открыть окно «Выполнить», и введите cmd. Подтвердите ввод командой OK.
- Затем введите команду shutdown -s -t xxxx. xxxx означает время в секундах, через которое компьютер должен выключиться. Например, два часа — это 7200 секунд, а четыре часа — 14400 секунд.
- Если вы хотите выключить ПК напрямую, не нужно вводить команду -t xxxx. Затем подтвердите команду выключения нажатием [Enter].
- Вы также можете создать исполняемый ярлык. Для этого щелкните правой кнопкой мыши на рабочем столе, выберите New (Создать) и затем Shortcut (Ярлык). Введите код в поле для места хранения, выполните дальнейшие шаги и сохраните все в конце с помощью Finish.
- Вы можете использовать ярлык для выполнения команды выключения без консоли. В качестве альтернативы просто введите всю команду в строку поиска и подтвердите. Это также означает, что вам не придется открывать консоль.
- Примечание: Если вы хотите отменить выключение, введите shutdown-a. Если вы не хотите выключать компьютер, а хотите перевести его в спящий режим или перезагрузить, введите -h или -n. Чтобы получить дополнительные возможности, просто введите shutdown в консоли Windows, и Windows представит вам все доступные команды.
Автоматическое выключение компьютера через планировщик задач Windows: Инструкции
Вы также можете использовать планировщик задач Windows для автоматического выключения компьютера.
- Примечание: Вы можете использовать планировщик задач для автоматизации процесса. Например, вы можете настроить автоматическое выключение компьютера в полночь с понедельника по пятницу, если вы не использовали его в течение 30 минут.
- Откройте снова окно «Выполнить», введите taskschd.msc и подтвердите команду OK. В качестве альтернативы введите Task Scheduler в поле поиска
- Нажмите на кнопку Создать задачу в правом верхнем углу в разделе Действие. В разделе Общие укажите имя действия по своему усмотрению, например Выключение.
- Затем отметьте пункт Выполнять с наивысшими привилегиями, чтобы выключение не было прервано другим действием. На вкладке Триггер определите триггер, который запускает действие
- Нажмите кнопку Создать и введите желаемое время. Вы можете повторять событие ежедневно, еженедельно или ежемесячно. Например, вы можете выбрать еженедельно и отметить дни с понедельника по пятницу
- Введите команду выключения на вкладке Действия. В разделе Условия можно установить, что компьютер следует выключать только в том случае, если он не использовался до этого.
- Для этого установите флажок Только запускать задачу, если компьютер простаивает. Например, введите время 30 минут, а затем установите флажок Перезапуск, если компьютер простаивает в течение более длительного периода времени.
- На вкладке Настройки можно также указать, что произойдет, если задание не может быть выполнено. Например, вы можете указать, что задание должно быть повторено через 30 минут. Для этого установите соответствующий флажок и задайте желаемое время
Автоматическое выключение компьютера: Используйте план энергосбережения
Также можно автоматически перевести компьютер в спящий режим. Для этого используйте план энергосбережения вашей системы.
- В строке поиска Windows введите термин план энергосбережения. С помощью мыши выберите приложение, чтобы открыть его.
- Нажмите на Редактировать настройки плана энергосбережения, а затем на опцию Изменить расширенные настройки энергопотребления. В этих настройках вы можете указать, когда именно ПК должен переходить в спящий режим.
- Перейдите в раздел Энергосбережение и нажмите на символ плюса, чтобы открыть расширенное меню. Выберите Спящий режим после
- Вы можете определить, через сколько минут бездействия ПК должен перейти в спящий режим, нажав на выделенный синим текст. Введите желаемое количество минут
- Подтвердите изменения кнопкой Apply. Затем вы можете выйти из меню с помощью кнопки OK.