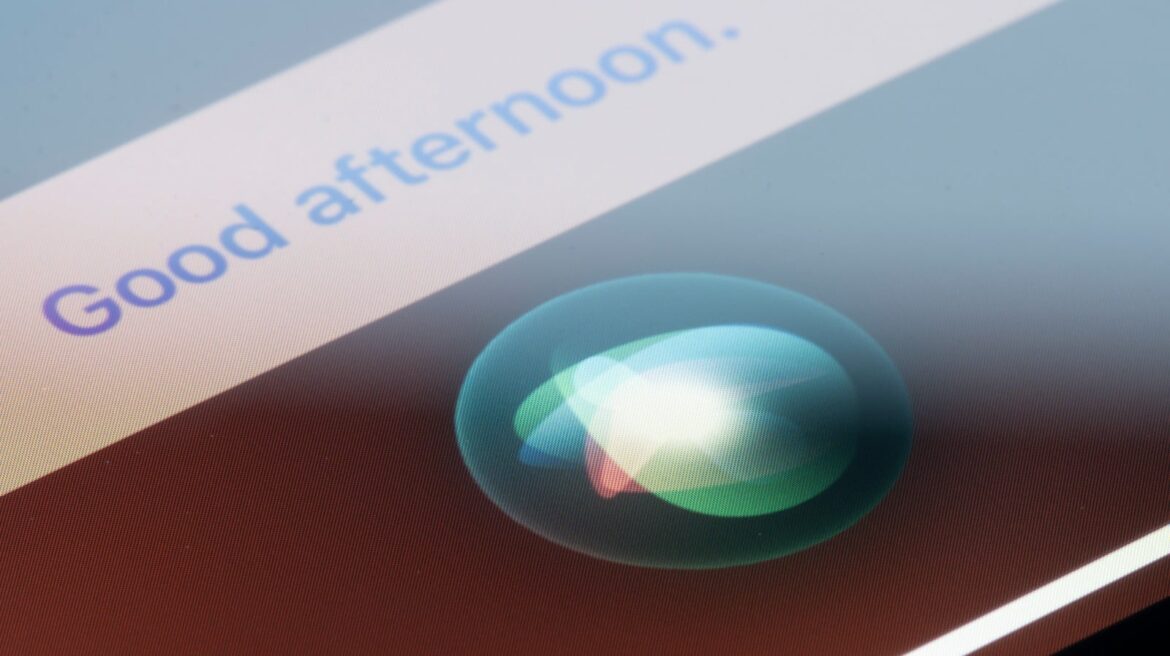189
Активация Siri — это первый шаг к управлению iPhone или iPad с помощью голосовых команд, будь то управление встречами, диктовка сообщений или управление умными устройствами в доме. Настройка кажется простой, но скрытые настройки и технические нюансы определяют, насколько гладко будет работать помощник.
Активация Siri: подготовка и основные функции
Активировать Siri можно только в том случае, если ваше устройство соответствует необходимым требованиям. Перед началом работы выполните следующие действия, чтобы избежать ошибок или задержек в работе.
- iPhone: откройте «Настройки», прокрутите до «Siri и поиск» и нажмите на него. Активируйте «Нажать боковую кнопку» (на моделях с Face ID) или «Нажать кнопку «Домой» (на устройствах с Touch ID). Сдвиньте переключатель «Hey Siri» вправо и четко произнесите в микрофон пять предложений, которые появятся на экране. При этом используйте устройство так, как вы обычно используете его в повседневной жизни, например, в том положении, в котором вы часто даете команды.
- iPad: в «Настройках» перейдите в «Siri и поиск». Активируйте «Нажать кнопку «Домой» (на моделях с физической кнопкой) или «Нажать верхнюю кнопку» (iPad Pro без кнопки «Домой»). Для «Hey Siri» следуйте тем же голосовым подсказкам, что и на iPhone. Отключите «Доступ при блокировке экрана», если iPad часто используется в общественных местах.
- Apple Watch: откройте приложение Watch на сопряженном iPhone, нажмите «Все часы ☻ Siri» и включите «Hey Siri». Кроме того, вы можете включить «Подними руку» — часы запустят Siri, когда вы поднесете запястье к лицу. Удерживайте Digital Crown, чтобы запустить Siri вручную.
- HomePod: нажмите и удерживайте верхнюю часть HomePod в течение 3 секунд, пока не прозвучит сигнал. Скажите «Hey Siri, lern meine Stimme kennen» (Привет, Siri, узнай мой голос). Подтвердите сопоставление в iPhone в «Настройки дома ☻ Ваш профиль ☻ Распознавание голоса». Используйте тот же Apple ID, что и на HomePod, иначе помощник будет игнорировать ваши команды.
- Mac: нажмите на значок Apple ☻ «Системные настройки ☻ Siri». Выберите микрофон (для внешних устройств) и назначьте сочетание клавиш, например «⌘ + пробел». Активируйте «Голосовая обратная связь», чтобы слышать подтверждения. Отключите «Разрешить Siri при заблокированном экране», если Mac находится в общем доступе.
Оптимизация Siri — как улучшить голосовое управление в повседневной жизни
После активации стоит настроить Siri под свои привычки. Эти настройки помогут избежать разочарований и сэкономят время.
- Язык и акценты: измените язык в «Siri и поиск ☻ Язык». Попробовать разные диалекты для иностранных языков — некоторые пользователи лучше понимают «британский английский», чем «австралийский».
- Уточнение команд: переобучите Siri, если команды часто понимаются неверно: отключите «Hey Siri» в настройках, перезагрузите устройство и повторите калибровку голоса.
- Проверка оборудования: на старых iPhone очистите нижний микрофон (рядом с портом Lightning) мягкой щеткой. Пыль может блокировать «Hey Siri». Протестируйте микрофон в реальных условиях: откройте приложение «Голосовые заметки», запишите сообщение и проверьте его четкость.
- Проблемы с сетью: Siri требуется подключение к Интернету для запросов о погоде, навигации или перевода. В «Настройках ☻ Мобильные данные» проверьте, включена ли опция «Мобильные данные для Siri и поиска» — в противном случае ИИ будет работать только в Wi-Fi.
- Интеграция AirPods: для AirPods Pro (2-го поколения) или более поздних моделей: нажмите на ножку, чтобы запустить Siri без голосового команды. Для этого перейдите в «Настройки Bluetooth», нажмите на «i» рядом с AirPods и выберите «Скорость нажатия ☻ Siri».