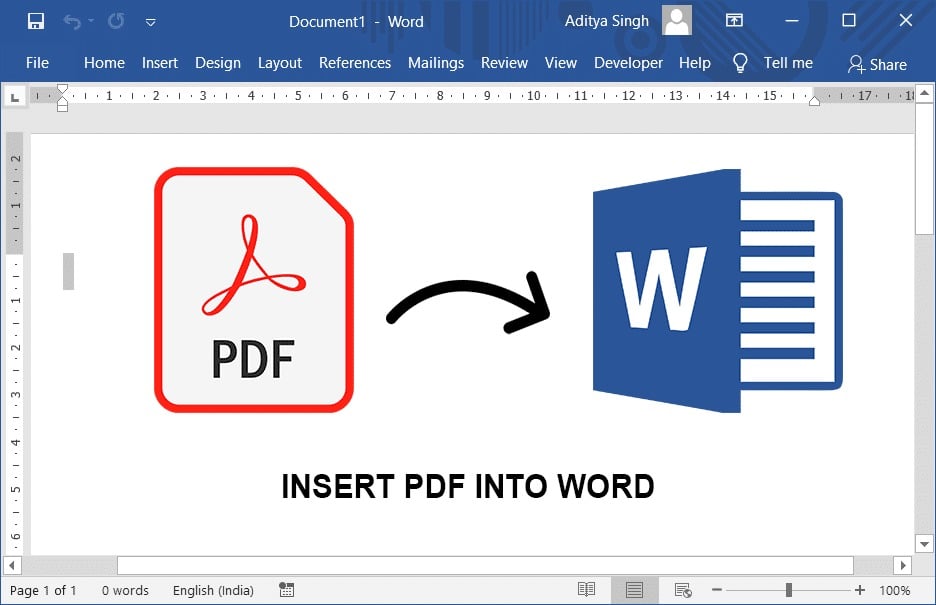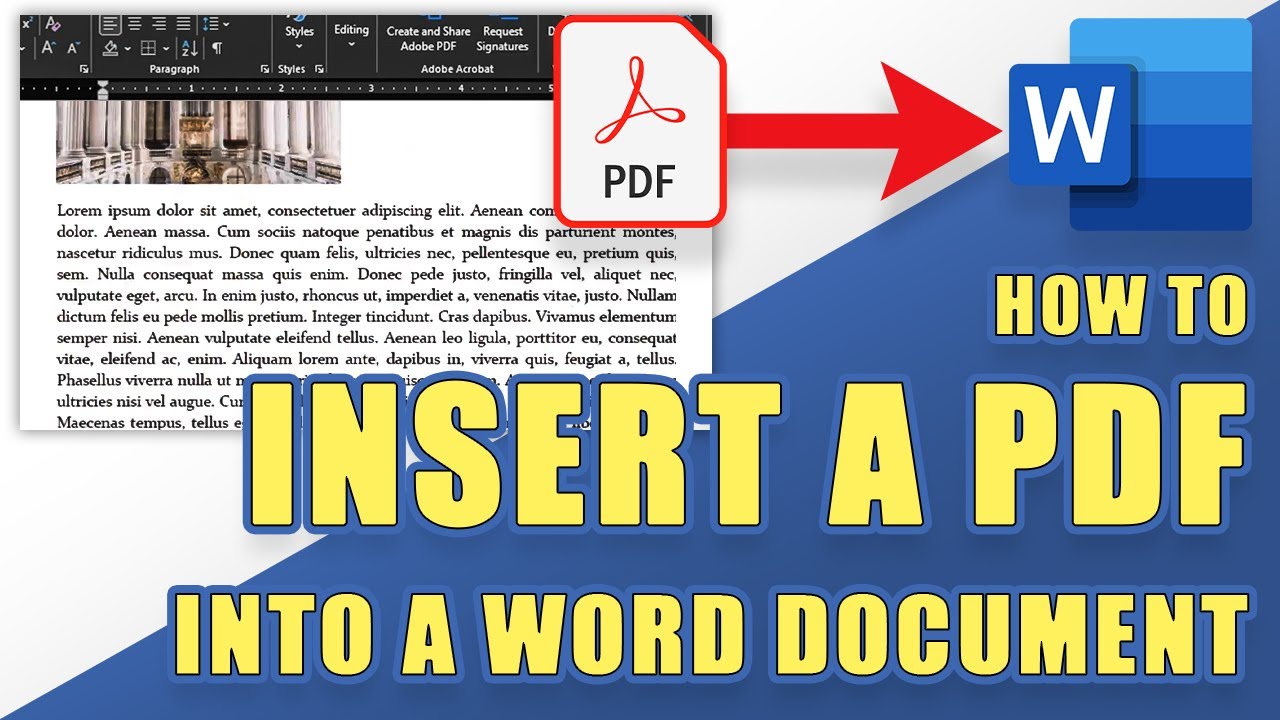177
Если вы хотите вставить документ PDF в Word, вам не нужно сначала конвертировать его в текстовый документ или делать скриншот.
Конвертировать PDF и вставить в Word
Microsoft Word может конвертировать PDF-файлы прямо в редактируемый документ Word. Преимущество этого заключается в том, что вы можете впоследствии вносить изменения в текст, объекты и графику.
- Откройте документ Word, в который вы хотите вставить файл PDF. Поместите курсор в том месте, где должен быть вставлен PDF-файл.
- Перейдите на вкладку «Вставка».
- В разделе «Текст» найдите кнопку «Объект». Не нажимайте на нее напрямую, а на стрелку рядом с ней. Затем выберите «Текст из файла».
- Теперь выберите PDF-файл и подтвердите выбор кнопкой «Вставить».
- PDF-файл будет преобразован, что может занять некоторое время в зависимости от объема и количества страниц. Подтвердите все появившиеся сообщения нажатием «ОК».
- Обратите внимание, что при использовании этого метода сложные макеты страниц не всегда переносятся правильно. Поэтому следует тщательно проверить результат и в случае проблем использовать другой метод.
Вставить PDF в Word как объект
Если при использовании описанного метода PDF-файл отображается с ошибками, вы можете вставить его в документ Word как объект. Чтобы использовать эту функцию в Word, необходимо установить Adobe Reader.
- Откройте один из своих документов Word или создайте новый документ. Щелкните мышью в том месте документа, где необходимо вставить PDF-файл.
- Теперь щелкните вверху вкладку «Вставка».
- Далее справа в разделе «Текст» найдите кнопку «Объект» и нажмите ее.
- В новом окне в списке выберите «Тип объекта» Adobe Acrobat Document и нажмите кнопку «ОК».
- Теперь вы можете выбрать любой PDF-файл и нажать кнопку «Открыть».
- PDF-файл будет вставлен в выделенное место. Каждая страница будет отображаться в документе Word как отдельное изображение/объект.
- Одновременно с этим откроется программа Adobe Reader. Ее можно сразу закрыть.
- Обратите внимание, что при использовании этого метода содержимое PDF-файла вставляется с правильным форматированием, но возможности редактирования ограничены. Например, вы не можете редактировать текст.
- При использовании метода объекта многостраничные PDF-файлы могут отображаться в виде миниатюр.
Вставка и связывание PDF-файла в Word
Существует еще один способ вставить PDF-файлы в Word в качестве связанного объекта:
- Откройте файл Word и поместите курсор в место, куда хотите вставить PDF-файл.
- Откройте вкладку «Вставка».
- В поле «Текст» нажмите кнопку «Объект».
- В новом окне перейдите к «Создать из файла».
- Нажмите кнопку «Обзор» и откройте PDF-файл.
- Установите флажок «Связать», чтобы будущие изменения в исходном файле также применялись в Word. С помощью «Отображать как символ» в файле Word отобразится соответствующий символ.
- Нажмите кнопку «ОК», чтобы вставить PDF-файл в документ.
- Совет: Вы также можете просто перетащить PDF-файл в открытый документ Word, чтобы вставить его в качестве объекта.
Вставить PDF-файл в Word — другие возможности
Есть еще несколько способов вставить содержимое PDF-документа в Word.
- Откройте PDF-файл (например, в Adobe Acrobat Reader), выделите текст и скопируйте его в буфер обмена с помощью [Ctrl] + [C]. С помощью [Ctrl] + [V] вы можете вставить текст в Word.
- Небольшой недостаток: при вставке иногда может потеряться форматирование. Поэтому в некоторых случаях вам придется скорректировать макет. Этот метод подходит в основном для простого форматирования.
- Сделайте скриншоты PDF-файла и сохраните их на жесткий диск. Теперь вы можете вставить изображения в Word.
- Недостаток: этот метод упрощает масштабирование, но вы не можете редактировать содержимое PDF-файла в Word.