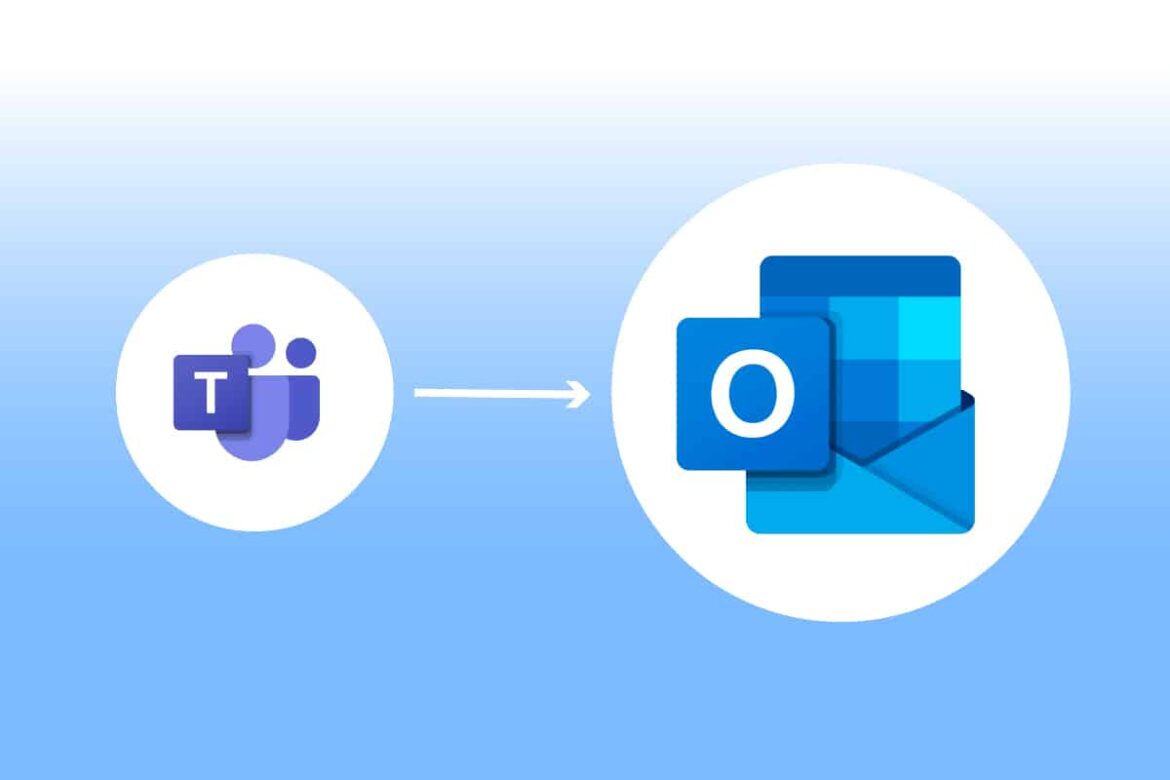229
Если надстройка Teams отсутствует в Outlook, ее обычно можно быстро активировать. Если это не помогает, необходимо вручную зарегистрировать необходимые файлы.
Что можно сделать, если надстройка Teams отсутствует в Outlook
С помощью надстройки Teams вы можете планировать новые встречи прямо из Microsoft Outlook. Для этого сначала откройте календарь и выберите в ленте меню «Новая встреча Teams». Если надстройка отсутствует, выполните следующие действия, чтобы устранить ошибку:
- Проверьте системные требования: необходимо, чтобы на компьютере были установлены как Microsoft Teams, так и Outlook 2016 или более поздней версии.
- Проверьте версию Outlook: обратите внимание, что надстройка Teams работает только в настольной версии Outlook (Outlook Classic), а не в веб-версии или Outlook как приложении Windows.
- Проверьте версию Teams: надстройка доступна не для всех версий Teams. Например, если вы используете бесплатную версию Microsoft Teams, интеграция, к сожалению, невозможна.
- Установите обновления: убедитесь, что все обновления для вашей версии Outlook и Microsoft Teams установлены.
Переустановите Teams: удалите программное обеспечение Microsoft Teams в настройках > Приложения > Установленные приложения. - Загрузите последнюю версию Teams и установите ее заново. В особо серьезных случаях может потребоваться переустановка Outlook/Office.
- Переустановите надстройку: закройте Outlook и Teams. В разделе «Настройки» > «Приложения» > «Установленные приложения» удалите надстройку Microsoft Teams Meeting Add-in for Microsoft Office. Затем запустите Teams снова. Это приведет к переустановке надстройки.
- Активировать надстройку: если надстройка Teams присутствует в Outlook, но отключена, ее можно легко включить: для этого в Outlook откройте «Файл», а затем «Параметры». Перейдите в раздел «Надстройки» и в новом окне нажмите кнопку «Подобрать». Установите флажок «Microsoft Teams Meeting Add-in for Microsoft Office». Подтвердите нажатием «ОК» и запустите Outlook заново.
Дополнительные советы по устранению проблемы с надстройкой Outlook Teams
Если проблема не устраняется с помощью описанных методов, можно также попробовать следующие подходы:
- Исправить с помощью мастера: приложение «Справка» от Microsoft может помочь вам решить проблему. Для этого нажмите кнопку «Пуск» в Windows и введите «Запросить помощь» в поле поиска. Выберите найденный результат. Введите проблему «Отсутствующий
- надстройка Teams для Outlook» и следуйте инструкциям мастера.
- Запустите Outlook в безопасном режиме: откройте командную строку с помощью [Win] + [R] и выполните команду Outlook.exe /safe, чтобы открыть Outlook в безопасном режиме. Это может помочь в диагностике ошибки.
- Снимите блокировку: в редких случаях программы безопасности, такие как антивирусные сканеры или групповые политики, могут блокировать запуск надстройки. В этом случае настройте соответствующие программы и политики.
- Диагностика в центре администрирования Microsoft 365: если вы используете Microsoft 365 (Office 365), надстройка часто предоставляется автоматически через облако. Администраторы могут использовать функцию диагностики в центре администрирования Microsoft 365, чтобы проверить необходимые политики и разрешения.
Как вручную зарегистрировать файлы DLL Teams
Вы также можете попробовать вручную зарегистрировать необходимый файл DLL, чтобы надстройка Teams отображалась в Outlook. Для этого также необходимо установить Outlook 2016 или более позднюю версию, а также Microsoft Teams.
- Закройте Outlook и Teams, а также все другие запущенные приложения Office.
Узнайте, какая версия надстройки Teams установлена на вашем компьютере. Для этого просто введите - %LocalAppData%\Microsoft\TeamsMeetingAddin\ в поле адреса проводника.
Либо перейдите в каталог: C:\Users\Benutzername\AppData\Local\Microsoft\TeamsMeetingAddin\. Измените путь, указав имя пользователя вашей учетной записи Windows. - Теперь вы увидите папку с именем, соответствующим номеру версии, например 1.0.23034.3. Если есть несколько папок с разными номерами версий, выберите папку с самым высоким номером.
Откройте командную строку с правами администратора. - Выполните команду %SystemRoot%\System32\regsvr32.exe /n /i:user %LocalAppData%\Microsoft\TeamsMeetingAddin\1.0.23034.3\x64\Microsoft.Teams.AddinLoader.dll, если вы используете 64-разрядную
- версию Office. Замените в команде номер версии 1.0.23034.3 на номер, который вы определили ранее.
- Если вы используете 32-разрядную версию, введите %SystemRoot%\SysWOW64\regsvr32.exe /n /i:user %LocalAppData%\Microsoft\TeamsMeetingAddin\1.0.24313.1\x86\Microsoft.Teams.AddinLoader.dll.