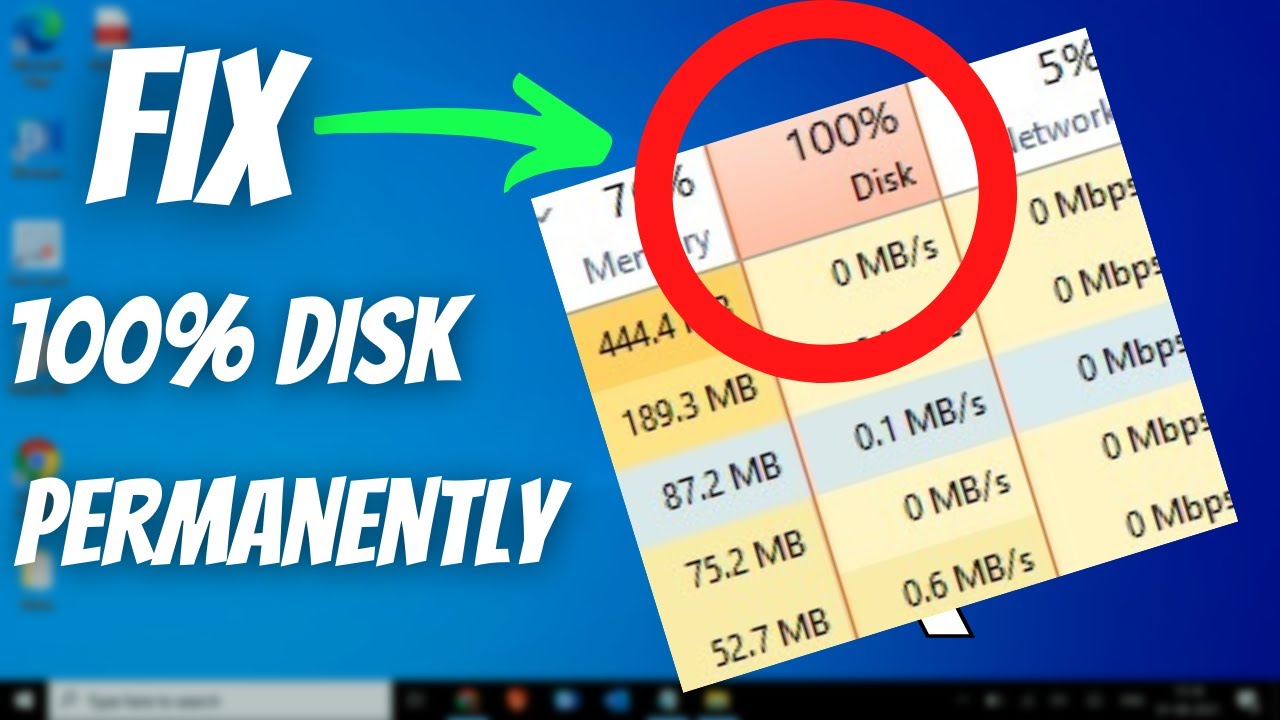165
Если ваша система под управлением Windows 10 или Windows 11 постоянно показывает высокую загрузку диска (100%), это значительно замедляет работу всего компьютера. Однако эту проблему часто можно устранить с помощью нескольких целенаправленных мер.
Windows 10: Частые причины 100% загрузки диска
Прежде чем приступать к устранению проблемы, важно знать возможные причины. Различные процессы и системные службы могут привести к постоянной загрузке диска. В следующем разделе мы покажем вам наиболее распространенные причины такого поведения.
- Службы Windows, такие как Superfetch/SysMain или Windows Search
- TiWorker.exe (Windows Update)
- Антивирусные программы (например, Windows Defender при сканировании в режиме реального времени)
- Программы автозапуска и фоновые процессы
- Виртуальная память (Pagefile.sys)
- Неисправный или перегруженный жесткий диск (HDD/SSD)
- Недостаточно оперативной памяти
Пошаговое руководство по устранению неполадок
Теперь, когда вы знаете, что может вызывать высокую загрузку диска, приступим к решению проблемы. Следующие шаги помогут вам систематически снизить нагрузку и значительно повысить производительность вашего ПК.
- Анализ диспетчера задач: сначала откройте диспетчер задач с помощью [Ctrl] + [Shift] + [Esc]. Затем перейдите на вкладку «Процессы», отсортируйте по дисковым устройствам и проверьте, какие процессы создают особенно большую нагрузку
- Отключение программ автозапуска: в диспетчере задач перейдите на вкладку «Автозапуск» и отключите ненужные программы, щелкнув правой кнопкой мыши → «Отключить».
- Измените параметры энергосбережения на «Максимальная производительность»: нажмите [Windows] + [R], введите powercfg.cpl и выберите режим «Максимальная производительность». На ноутбуках это может быть в разделе «Показать дополнительные планы»
- Отключите или оптимизируйте службы Windows: отключите Superfetch / SysMain: нажмите [Windows] + [R], введите services.msc и подтвердите нажатием [Enter]. Найдите в списке службу «SysMain», щелкните ее правой кнопкой мыши и выберите «Завершить».
- Затем дважды щелкните по свойствам службы, измените тип запуска на «Отключено» и нажмите «ОК».
- Отключить поиск Windows: снова откройте services.msc и найдите службу «Windows Search». Щелкните правой кнопкой мыши, затем «Завершить» и дважды щелкните службу. Установите тип запуска на «Отключено».
- Windows Update (отключить для тестирования): в services.msc найдите службу «Windows Update». Затем щелкните правой кнопкой мыши и выберите «Завершить». Установите тип запуска на «Отключено», а позже верните на «Вручную» или «Автоматически», чтобы получать обновления.
- Настройте виртуальную память: откройте «Панель управления», затем «Система» и «Дополнительные настройки системы». В разделе «Производительность» нажмите «Настройки». Затем перейдите на вкладку «Дополнительно», затем «Виртуальная память» и «Изменить».
- Снимите флажок «Управлять автоматически». Выберите «Пользовательский размер», установив начальный размер равным объему оперативной памяти (например, 8192 МБ при 8 ГБ ОЗУ) и максимальный размер равным 1,5-кратному объему ОЗУ (например, 12288 МБ). В заключение нажмите «ОК» и перезагрузите компьютер.
- Проверка системных файлов: откройте командную строку от имени администратора (щелкните правой кнопкой мыши меню «Пуск» —☻ «Командная строка (администратор)» или «Терминал Windows (администратор)»). Введите команду sfc /scannow и нажмите [Enter]. Если будет обнаружена ошибка, вы можете дополнительно выполнить команду DISM /Online /Cleanup-Image /RestoreHealth. Эти команды проверяют целостность системных файлов и при необходимости автоматически восстанавливают их.
- Проверка жесткого диска на наличие ошибок: откройте командную строку (от имени администратора) и введите команду chkdsk C: /f /r. При следующей перезагрузке подтвердите выполнение, нажав «J», и перезагрузите компьютер. В зависимости от размера жесткого диска этот процесс может занять некоторое время.
- Альтернативный вариант: используйте такие инструменты, как CrystalDiskInfo, HD Tune или Hard Disk Sentinel, чтобы графически оценить состояние жесткого диска.
- Проверьте или замените Windows Defender: встроенный Windows Defender регулярно выполняет сканирование в режиме реального времени, что может привести к высокой активности жесткого диска, особенно на старых или слабых устройствах. В качестве теста вы можете отключить Defender (например, через настройки безопасности Windows). В качестве альтернативы можно использовать легкую антивирусную программу, такую как Bitdefender Free, Kaspersky Security Cloud или ESET NOD32, которые работают с меньшим потреблением ресурсов.
- Внимание: чтобы избежать конфликтов, всегда используйте только одну активную антивирусную программу.
- Освободите место на диске: откройте «Очистка диска» (поисковый термин: cleanmgr), выберите диск C: и позвольте Windows удалить временные файлы, остатки системы и содержимое корзины. Удалите ненужные программы через «Панель управления» ☻ «Программы и компоненты» и удалите временные файлы вручную или с помощью таких инструментов, как CCleaner