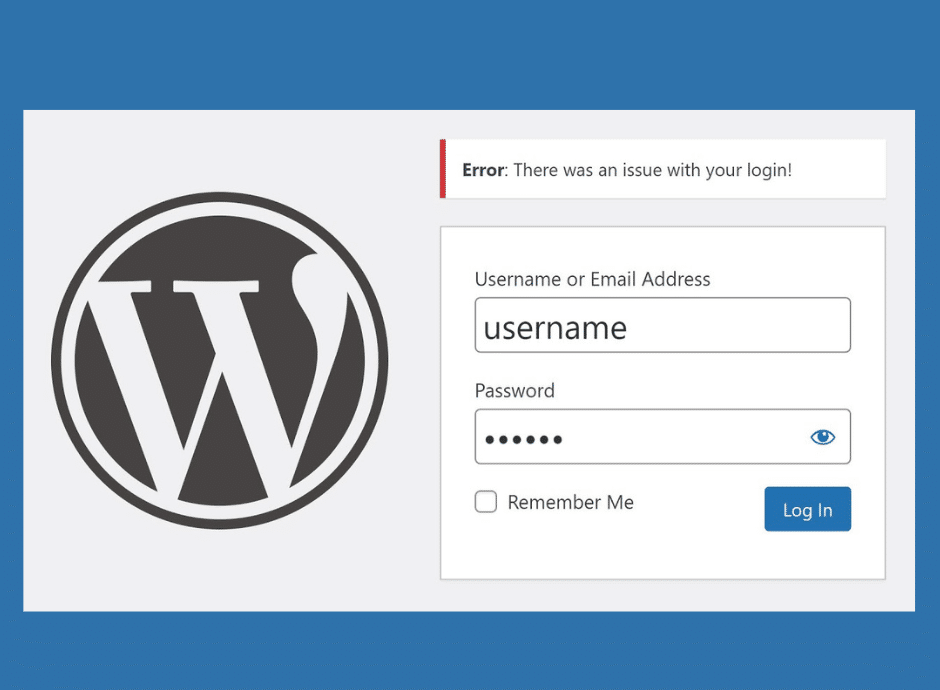209
Если не работает вход в систему WordPress, то причин этому может быть несколько. Здесь мы покажем вам наиболее распространенные источники ошибок и способы возвращения в бэкэнд
WordPress: логин не работает — первые шаги к решению проблемы
Несмотря на то, что вы вошли в систему с правильным пользователем и паролем, вы снова оказываетесь на странице входа, а не в бэкенде. Иногда вместо приборной панели вы видите только пустую белую страницу. Вот как решить эту проблему:
- Иногда помогает удаление всех файлов cookie и очистка кэша браузера. Затем войдите в систему снова.
- Убедитесь, что версия PHP совместима с версией WordPress. Если возникнут проблемы, вы можете вернуться к предыдущей версии PHP. Вы можете сделать эту настройку непосредственно через хостинг вашего сайта в меню сервера.
- Если это не помогло, переименуйте файл .htaccess. Для этого войдите на сервер по FTP.
- Файл можно найти сразу в интерфейсе, обычно прямо под папкой wp-includes. Переименуйте файл, например, в .hatcess_old и попробуйте войти в систему снова.
- Если все получилось, перейдите в «Настройки» ☻ «Permalinks» и нажмите «Применить изменения». WordPress создаст новый файл .htaccess. Затем удалите переименованную версию.
- Если это не решит проблему, переименуйте файл .htaccess_old обратно в .htaccess.
- Теперь скопируйте файл с именем wp-config.php с сервера на свой компьютер. Затем вы можете открыть этот файл в текстовом редакторе.
- Напишите над записью «Вот и все, хватит редактировать! Удачного ведения блога». введите следующие строки, включая точку с запятой, одна под другой: define(‘WP_HOME’,’http://IhreWebadresse.de’); define(‘WP_SITEURL’,’http://IhreWebadresse.de’);. Вставьте свой URL по адресу «yourwebaddress.com». Сохраните файл.
- Теперь переименуйте файл на сервере в «wp-confi.php_old». Скопируйте файл wp-confi.php обратно на сервер и начните новую попытку входа.
- На следующем этапе деактивируйте все существующие плагины. Перейдите в папку «/wp-content/plugins» на сервере и дайте папке с плагинами имя «Plugins_1». Теперь вы должны иметь возможность войти в систему. Лучше всего это сделать с помощью FTP-клиента, например Filezilla.
- Если это не сработало, значит, вы нашли неисправный плагин. Переименуйте его и снова войдите в систему. Затем удалите расширение прямо с сервера.
- Проверьте активную тему на наличие конфликтов. Переименуйте папку темы в /wp-content/themes (например, mytheme_old), чтобы установить тему по умолчанию, например «Twenty Twenty-One». Затем снова проверьте вход.
- Войдите в phpMyAdmin через ваш хост:
- Найдите таблицу wp_users и добавьте нового пользователя.
- Введите MD5-шифрованный пароль для user_pass (например, с помощью бесплатного онлайн-генератора MD5).
- Привяжите нового пользователя к таблице wp_usermeta, назначив ему роль администратора
- Затем войдите в систему с этим новым пользователем
WordPress: исправление проблем со входом в систему с помощью плагинов и тем
Если вы недавно установили или обновили новые плагины, они также могут вызвать ошибку.
- Затем переименуйте папку «Plugins_1» в «Plugins». Перейдите в Plugins в бекенде и активируйте одно расширение за другим. Каждый раз выходите из системы и пытайтесь войти снова.
Решение проблем с входом в систему: Создайте доступ администратора через базу данных
Если ни один из вышеперечисленных методов не работает, вы можете добавить нового пользователя-администратора непосредственно через базу данных: