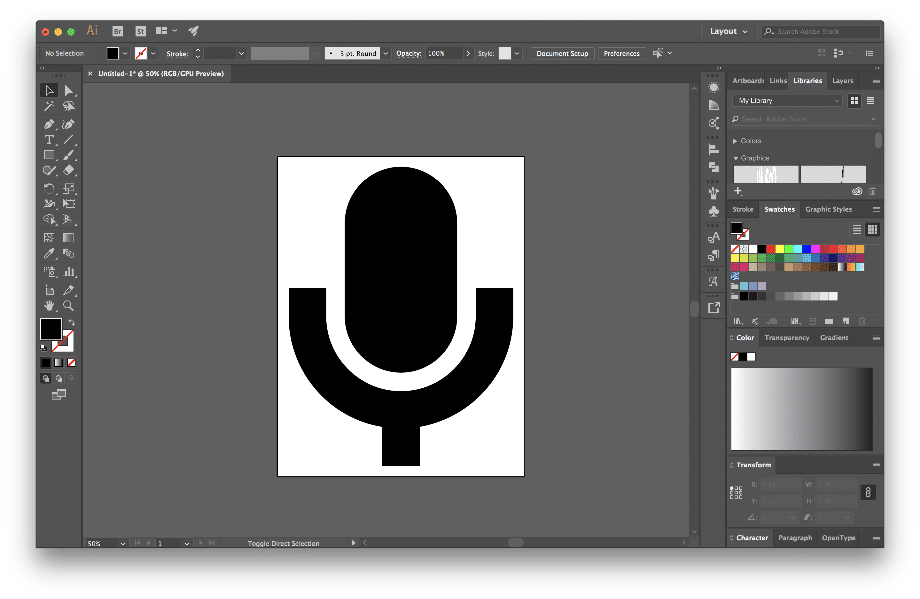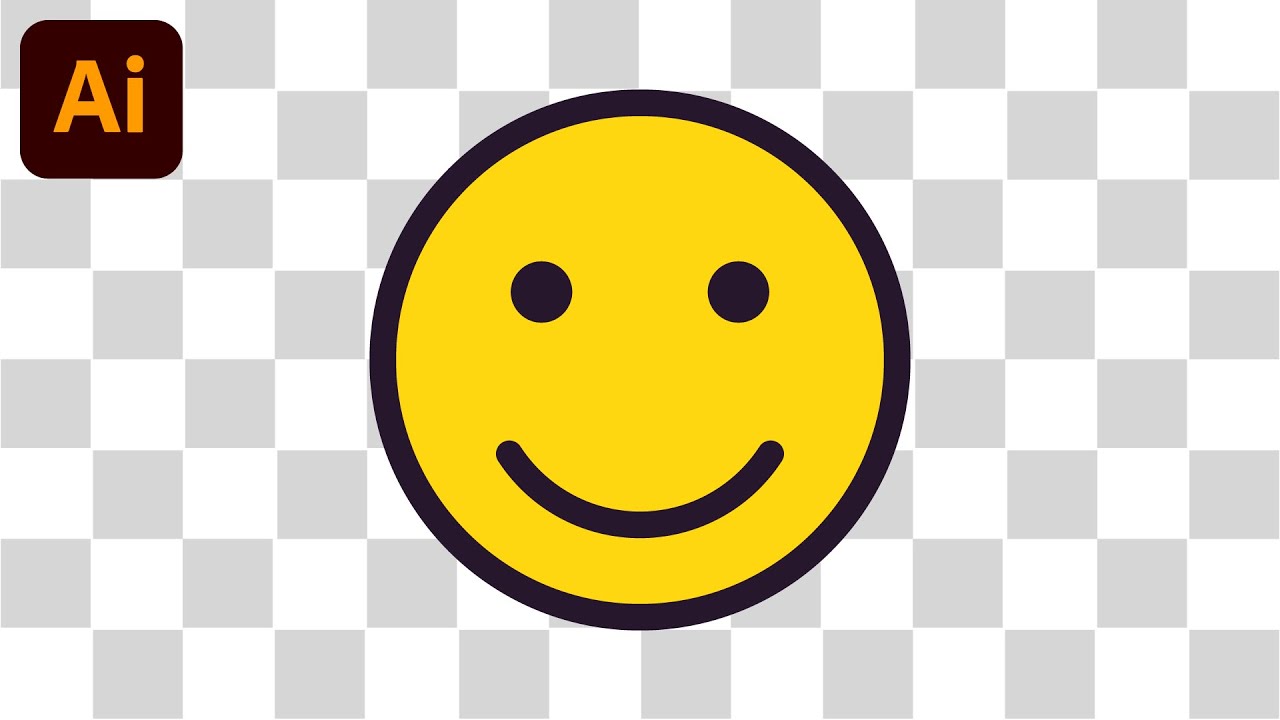173
Прозрачный фон может быть важен, особенно при использовании нескольких слоев в Adobe Illustrator.
Прозрачный фон в Adobe Illustrator — как это работает
Чтобы сохранить объект без фона в Adobe Illustrator, воспользуйтесь диалоговым окном «Экспорт». Так вы обеспечите, что ваш графический элемент будет сохранен в формате PNG или SVG с настоящей прозрачностью.
- Убедитесь, что ваш объект-путь не содержит фоновых областей или ненужных слоев. По умолчанию Illustrator не отображает фон рабочей области, поэтому вам следует проверить в окне слоев, что за вашим объектом нет дополнительных областей.
- Откройте меню «Файл» ☻ «Экспорт» ☻ «Экспорт для экрана». В открывшемся диалоговом окне выберите изображение слева и формат справа. Установите либо PNG-24 (только этот формат поддерживает альфа-прозрачность), либо SVG. SVG сохраняет векторные объекты и также позволяет использовать прозрачные области.
- Активируйте опцию «Прозрачный фон» (или «Background: Transparent»). По шахматному узору в предварительном просмотре вы увидите, что фон не экспортируется. Затем нажмите «Экспорт».
- Если вам нужен только файл PNG, воспользуйтесь меню «Файл» ☻ «Экспорт» ☻ «Экспорт как PNG». Здесь также выберите PNG-24, активируйте прозрачность и подтвердите.
Проверка прозрачности
После экспорта графического файла в формате PNG‑24 или SVG с включенной прозрачностью следует тщательно проверить файл, чтобы убедиться, что при экспорте не был сохранен невидимый фон и что прозрачность отображается правильно во всех случаях использования.
- Откройте экспортированный файл в просмотрщике вашей операционной системы или перетащите его в браузер: шахматный узор или полная прозрачность означают настоящую прозрачность.
- Кроме того, кратковременно проверьте импорт в целевое приложение (например, CMS, презентацию), чтобы убедиться, что не осталось невидимых остатков фона или белых рамок.
- Если, несмотря на PNG‑24 и включенную прозрачность, появляется белый фон, удалите в Illustrator все фоновые слои и экспортируйте заново.