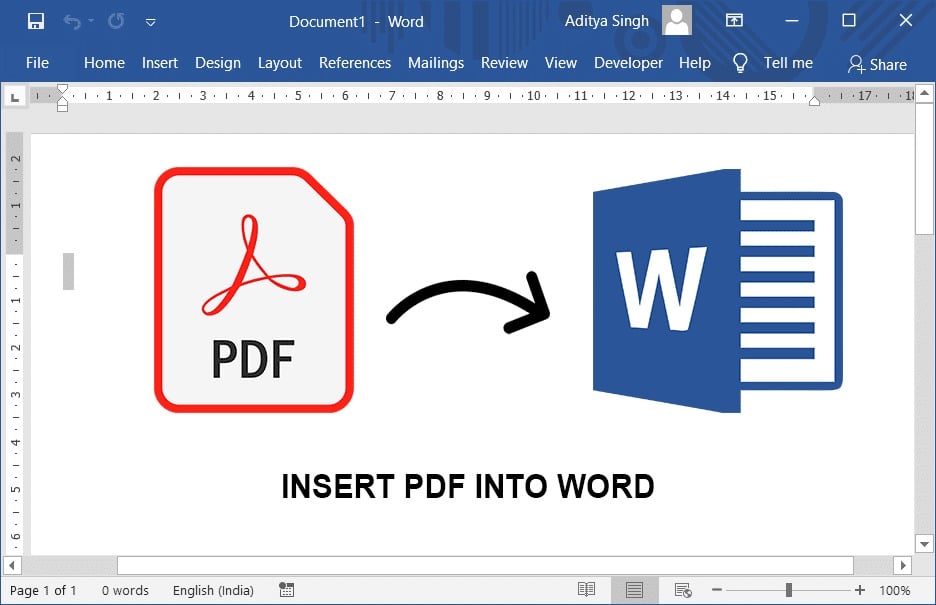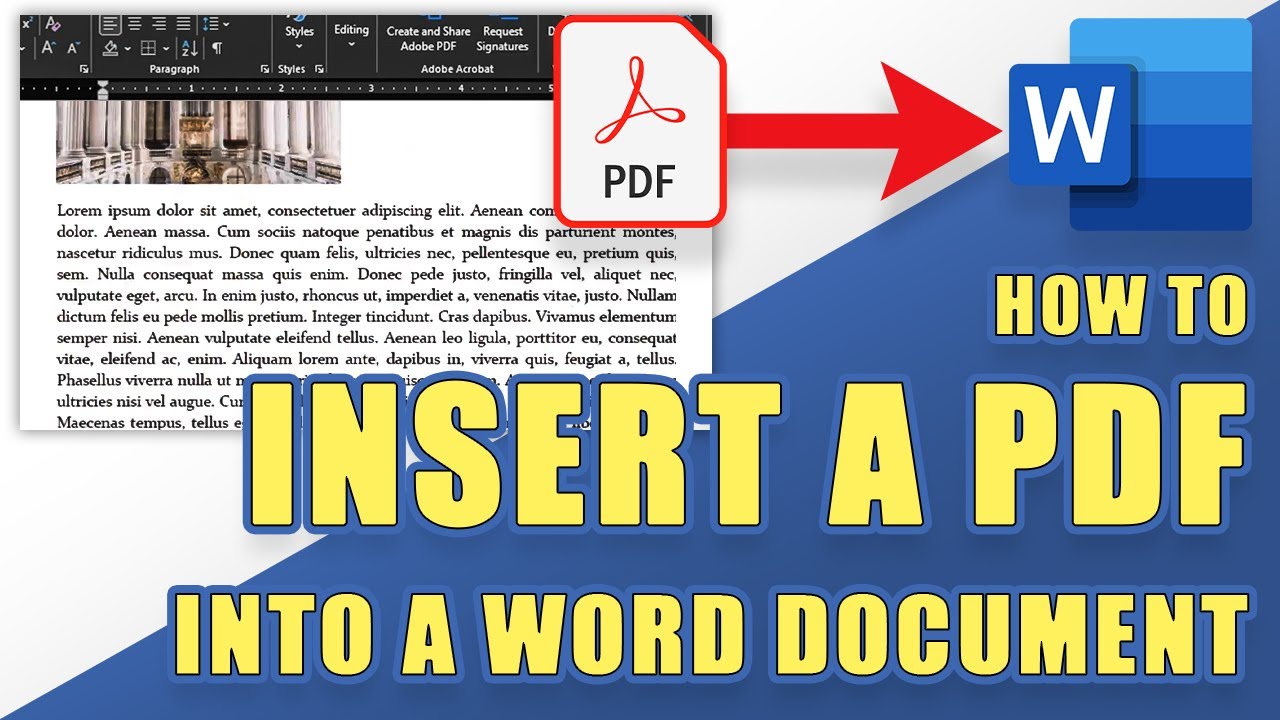626
如果您想将PDF文档插入Word,无需繁琐地将其转换为文本文档或截屏。
转换PDF并插入Word
Microsoft Word 可以直接将 PDF 文件转换为可编辑的 Word 文档。这样,您就可以对文本、对象和图形进行修改。
- 打开您想要插入 PDF 文件的 Word 文档。将光标放置在想要插入 PDF 的位置。
- 切换到“插入”选项卡。
- 在“文本”部分,找到“对象”按钮。不要直接点击该按钮,而是点击其旁边的箭头。然后选择“从文件中选择文本”。
- 现在选择 PDF 文件,然后点击“插入”按钮确认。
- PDF 文件正在转换,根据文件大小和页数,可能需要一些时间。出现提示时,请点击“确定”进行确认。
- 请注意,使用此方法时,复杂的页面布局可能无法正确转换。因此,您应仔细检查结果,如有问题,请使用其他方法。
将 PDF 作为对象插入 Word
如果使用上述方法无法正确显示 PDF 文件,您也可以将其作为对象插入 Word 文档。要使用 Word 中的此功能,您必须安装 Adobe Reader。
- 打开您的 Word 文档或创建一个新文档。用鼠标点击文档中要插入 PDF 的位置。
- 现在,点击顶部的“插入”选项卡。
- 在右侧的“文本”部分,找到“对象”按钮并点击。
- 在新的窗口中,从列表中选择“对象类型”为“Adobe Acrobat 文档”,然后点击“确定”按钮。
- 现在,您可以选择任意 PDF 文件并点击“打开”按钮。
- PDF 将插入到选定位置。每页都会作为单独的图像/对象显示在 Word 文档中。
- 同时,PDF 将在 Adobe Reader 中打开。您可以立即关闭该窗口。
- 请注意,使用此方法,PDF 文件的内容将以正确的格式插入,但编辑功能受到限制。例如,您无法编辑文本。
- 使用对象方法时,多页 PDF 文件会以缩略图形式显示。
将 PDF 文件嵌入到 Word 中并链接
还有另一种方法可以将 PDF 文件作为链接对象插入到 Word 中:
- 打开 Word 文件,将光标置于要插入 PDF 的位置。
- 打开“插入”选项卡。
- 在“文本”下,点击“对象”按钮。
- 在新窗口中,切换到“从文件创建”。
- 点击“浏览”按钮,打开 PDF 文件。
- 勾选“链接”选项,以便将来对源文件所做的更改也会反映到 Word 中。选择“显示为符号”选项,Word 文件中将显示一个代表符号。
- 点击“确定”按钮将 PDF 文件插入到您的文档中。
- 提示:您也可以将 PDF 文件直接拖拽到打开的 Word 文档中,将其作为对象插入。
将 PDF 文件插入 Word – 更多选项
还有更多方法可以将 PDF 文档的内容插入到 Word 中。
- 打开 PDF(例如在 Adobe Acrobat Reader 中),选中文本,然后使用 [Ctrl] + [C] 将其复制到剪贴板。使用 [Ctrl] + [V] 将文本粘贴到 Word 中。
- 小缺点:粘贴时,格式可能会丢失。因此,您可能需要随后调整布局。因此,该方法主要适用于简单的格式设置。
- 截取 PDF 文件的屏幕截图,并将其保存到硬盘上。现在,您可以将图片插入到 Word 中。
- 缺点:此方法便于缩放,但您无法在 Word 中编辑 PDF 文件的内容。